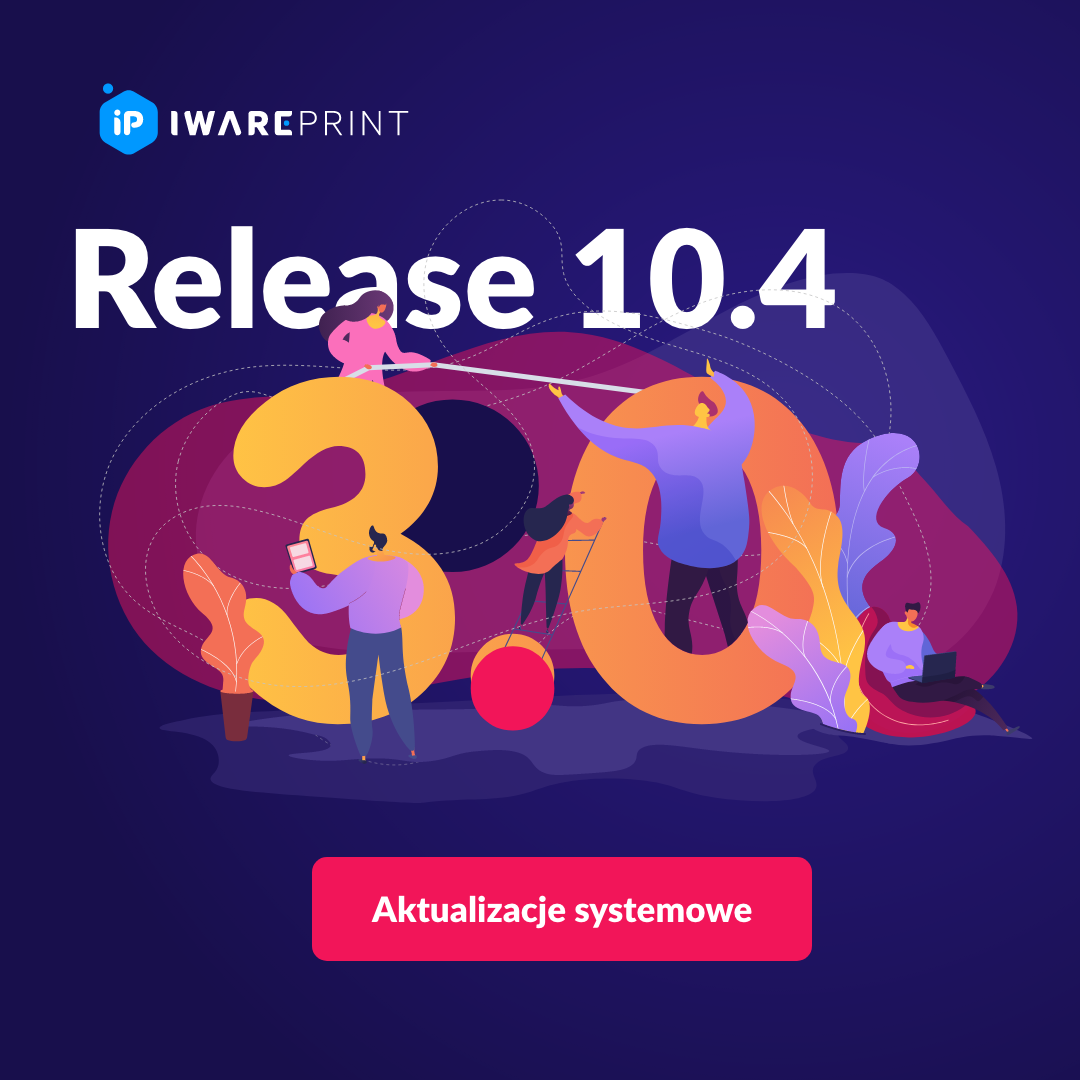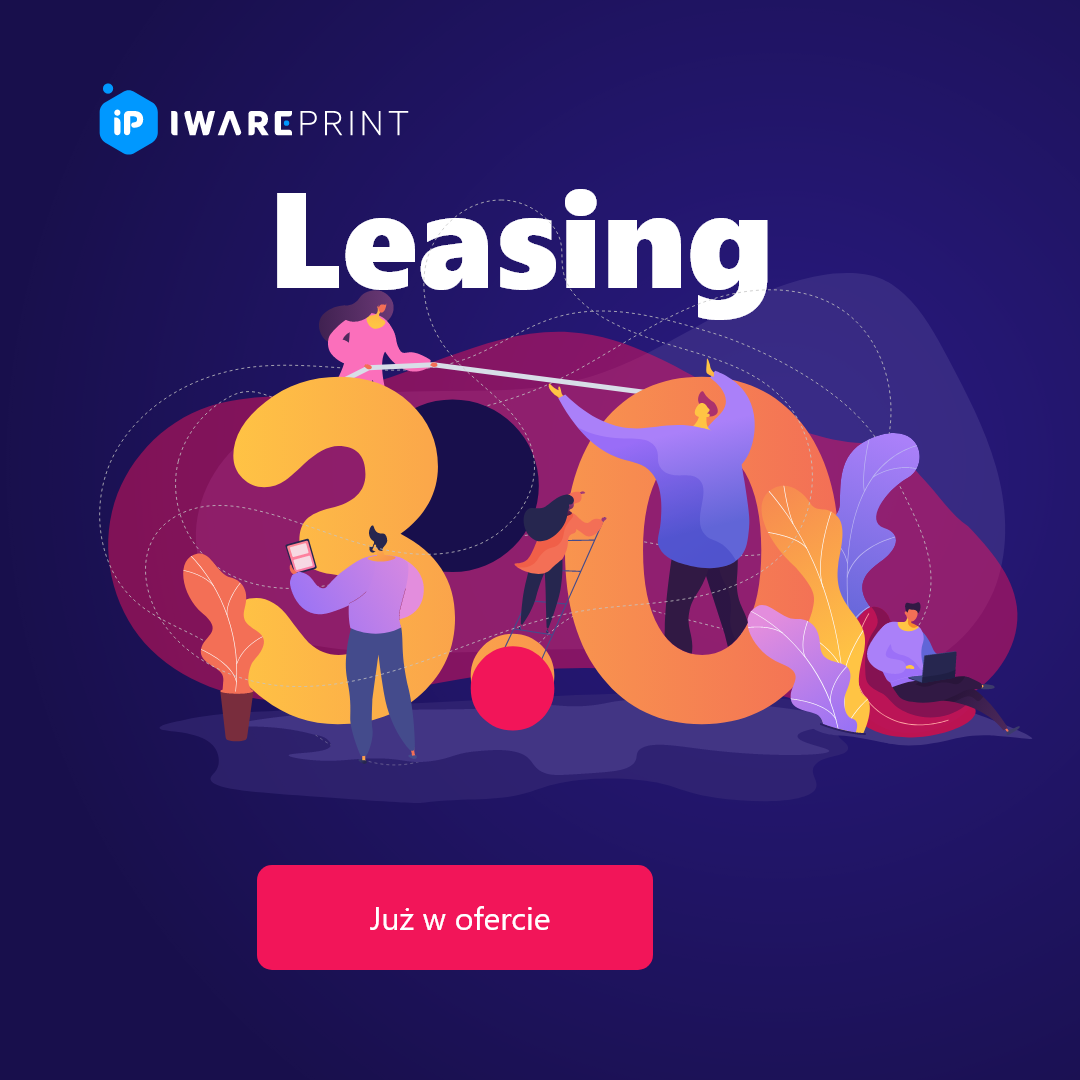W tym wpisie zagłębimy się nieco w to, co tak naprawdę dodaje Moduł Produkcja oraz, co najważniejsze, jak go obsługiwać. Przejdziemy przez konfigurację modułu, pokażemy jego działanie oraz zademonstrujemy nowości, które zagościły w module.

Zaczynajmy – ale od czego by tu zacząć?
Jak wszędzie piszemy, Moduł Produkcja pozwala na zarządzenia procesem produkcyjnym, więc najlepiej byłoby zacząć właśnie od przejścia procesu produkcji. Ale zanim to nastąpi, musimy wykonać parę kroków:
1) Konfiguracja statusów produkcyjnych
Żeby zarządzać procesem produkcyjnym, najpierw trzeba taki proces utworzyć. W tym celu dodamy parę statusów produkcyjnych do naszego systemu. Aby to zrobić, należy wejść w systemie w Ustawienia -> Statusy druku.

W tym widoku widzimy wszystkie statusy produkcyjne, jakie znajdują się w naszym systemie. Standardowo zamówienie przechodzi poprzez płatność, preflight, druk i wysyłkę, a dzięki modułowi możemy zdefiniować dodatkowe statusy pod-statusy druku dla każdego z produktów. Jak widać na screenie, mam już parę statusów dodanych do systemu. Aby dodać kolejne, należy kliknąć przycisk „Dodaj” widoczny nad tabelą.

W tym miejscu dodam kolejny status „Status 2„. Po zapisaniu, status zostaje dodany do listy.
2) Dodanie statusów do konkretnych produktów
Nasze statusy są już gotowe – teraz pozostaje je tylko przyporządkować do konkretnych produktów. W tym celu otwieramy zakładkę Asortyment -> Produkty, po czym wybierając interesujący nas produkt przechodzimy do zakładki „Statusy druku”.

W tym miejscu definiujemy jakie etapy będzie przechodzić produkt, zanim zakończy proces produkcyjny. Poprzez strzałki w tabeli „Zmień kolejność” ustawiamy kolejność, w jakiej statusy mają następować po sobie, a w „Opcjach” zaznaczamy, który status ma być przypisany do danego produktu. Ja swój produkt ustawiłem w taki oto sposób:

3) Stworzenie kont pracowniczych
Sporo już za nami – teraz nadszedł czas na dodane do systemu pracowników, którzy będą odpowiedzialni za produkcję. W celu należy przejść do zakładki Pracownicy -> Zarządzaj.

Póki co brak jakichkolwiek pracowników – wszystko trzeba samemu robić. 🙂 Ale jak już kogoś zatrudnimy – to klikając „Dodaj” możemy stworzyć mu konto w naszym systemie.

W tym miejscu wypełniamy dane, które dotyczą naszego nowego pracownika. Poprzez email oraz hasło będzie się on logować do systemu, a dodatkowo można przypisać mu imię, nazwisko, dodać jakieś ładne zdjęcie oraz numer telefonu. Dodatkowo, można przypisać mu prawa do przeglądania bądź też edycji poszczególnych sekcji w systemie. Zdecydujemy wtedy, jaką część systemu nasz pracownik będzie mógł sobie swobodnie przeglądać, a gdzie będzie mógł nawet wprowadzać zmiany. Gdy pozostawi puste – pracownik będzie widział tylko swój własny widok pracowniczy, ale do tego przejdziemy w dalszej części.

Dobrze – pierwszy pracownik został dodany do systemu. Teraz musimy zrobić z niego pracownika produkcji, poprzez przejście do „Edytuj role„ następnie włączając mu opcję „Pracownik” i przechodząc dalej poprzez „Zarządzaj„.


W tym oknie decydujemy, czym nasz pracownik będzie się zajmował. Tabela „Przypisane statusy druku” informuje nas, jakimi statusami dany pracownik się zajmuje. Następnie obok „Przypisz status druku” pozwala na przypisane nowych statusów do danego pracownika. W ten sposób przypisałem trzy statusy do obsługi przez danego pracownika. Na samym dole tabela „Aktualne zlecenia” daje nam szybki podgląd tego, którymi zleceniami się nasz pracownik się aktualnie zajmuje oraz tego, w jakim są one aktualnie statusie. Natomiast na samej górze znajdują się „Opcje” – „Automatyczne rozpoczynanie„. Dzięki tej opcji możemy zadecydować, czy zlecenia mają być przypisywane automatycznie do pracownika, czy też trzeba to robić każdorazowo ręcznie. Ja wybiorę opcję automatycznego przypisywania.
4) Karta technologiczna
Niezbędne rzeczy już mamy skonfigurowanie, pozostają tylko dodatki, które mogą znacznie pomóc przy pracy. Czymś takim jest Karta Technologiczna, której szablon możemy edytować wchodząc w Ustawienia -> Szablon kart technologicznych.

Natomiast o tym, co ciekawego można dodać do tejże karty można przeczytać w artykule poświęconym Karcie technologicznej TUTAJ.
5) Kody kreskowe/QR
Bezpośrednio z Kartą technologiczną łączą się niedawno dodane Kody kreskowe/kody QR. Taki kod można umieścić na karcie, a następnie używać go do szybkiego wyszukiwana zlecenia w systemie. O tym jak dodać taki kod dodać oraz wykorzystać można zobaczyć TUTAJ – opisaliśmy to na naszym Helpie, na którym publikujemy wszelakie kwestie techniczne.
6) Wydanie zewnętrzne
Podobnie do Karty technologicznej – system pozwala na wystawienie WZ do zamówień. Z pomocą jak włączyć ten dokument oraz jak go skonfigurować również przychodzi nam Help, czyli do poczytania TUTAJ.
7) Stan magazynowy
Czyli całkowita nowość w Module. Funkcjonalność, która pozwala na nadzorowanie stanów magazynowych w iwarePRINT. W celu ustawienia magazynu przechodzimy do Asortyment -> Magazyn.

W tym miejscu ustalamy jakie surowce zużywamy podczas produkcji. Klikając „Dodaj” ustalamy co to za surowiec, jaki jest jego aktualny stan oraz jaka jest ilość ostrzeżenia. Ilość ostrzeżenia oznacza ilość, po przekroczeniu której system pokaże nam ostrzeżenie o zbyt niskim stanie surowców.

Następnie pozostaje nam tylko przypisać kalkulator do naszego magazynu. Tworzymy więc odpowiedni dla nas kalkulator Excel, a po wgraniu go do systemu przechodzimy do zakładki Asortyment -> Magazyn – kalkulatory, a następnie klikamy „Dodaj„.

W tym miejscu konfigurujemy kalkulator poprzez odpowiednie ustalenie Pól pobieranych oraz wprowadzanych. Mój kalkulator działa na zasadzie wprowadzania z systemu id produktu oraz nakładu z złożonego zamówienia, a następnie pobiera z pliku wyliczoną ilość farby oraz papieru potrzebną do wykonania danego zamówienia. Można go natomiast skonfigurować w dowolny sposób. Po zapisaniu masz stan magazynowy jest gotowy do działania.
Tak naprawdę skończyliśmy konfigurować cały moduł Produkcji – nie pozostaje nam nic innego, jak poczekać aż klient coś u nas zamówi i przetestować działanie w praktyce.
Tak się składa, że dość szybko zostało złożenie zamówienie – wchodząc w nie z poziomu Administratora, widzimy zupełnie nowy przycisk „Magazyn info„.

Jak widzimy, na dane zamówienie kalkulator wyliczył odpowiednie wartości surowców. Czyli udało się dobrze ustawić stan magazynowy.
Dobrze, to działa, a teraz zobaczmy jak ma się nasz pracownik oraz statusy produkcyjne.

Tak wygląda natomiast Tabela produkcyjna Boba – naszego pracownika. Widzi on tylko to, czym aktualnie się zajmuje. Czerwoną ramką zaznaczyłem aktualne zamówienie – Bob może podejrzeć kartę technologiczną, pliki, komentarze, sprawdzić dokładne parametry zamówienia oraz zmieniać statusy zamówienia, gdy tylko wykona dany etap produkcji.
A jak my, administrator, możemy kontrolować to, co się dzieje?

Tutaj oczywiście, tak jak wcześniej możemy po prostu wejść w ustawienia pracownika i zobaczyć czym aktualnie się zajmuje. Ale możemy teraz rzucić okiem na zakładki Produkcja oraz Pracownicy – pojawiające się tam cyferki obok statusów oraz pracowników oznaczają ich aktualnie obłożenie pracą.
To tyle jeżeli chodzi o moduł Produkcji. Zaciekawieni? Zapraszamy do testowania – naprawdę warto. Dodatkowo nie zapomnijcie o zbliżającym się Webinarze z tego modułu, na którym jeszcze raz przejdziemy przez wszystkie powyższe kroki.
Zapraszamy!
Konrad Skotniczny
Customer Success Management