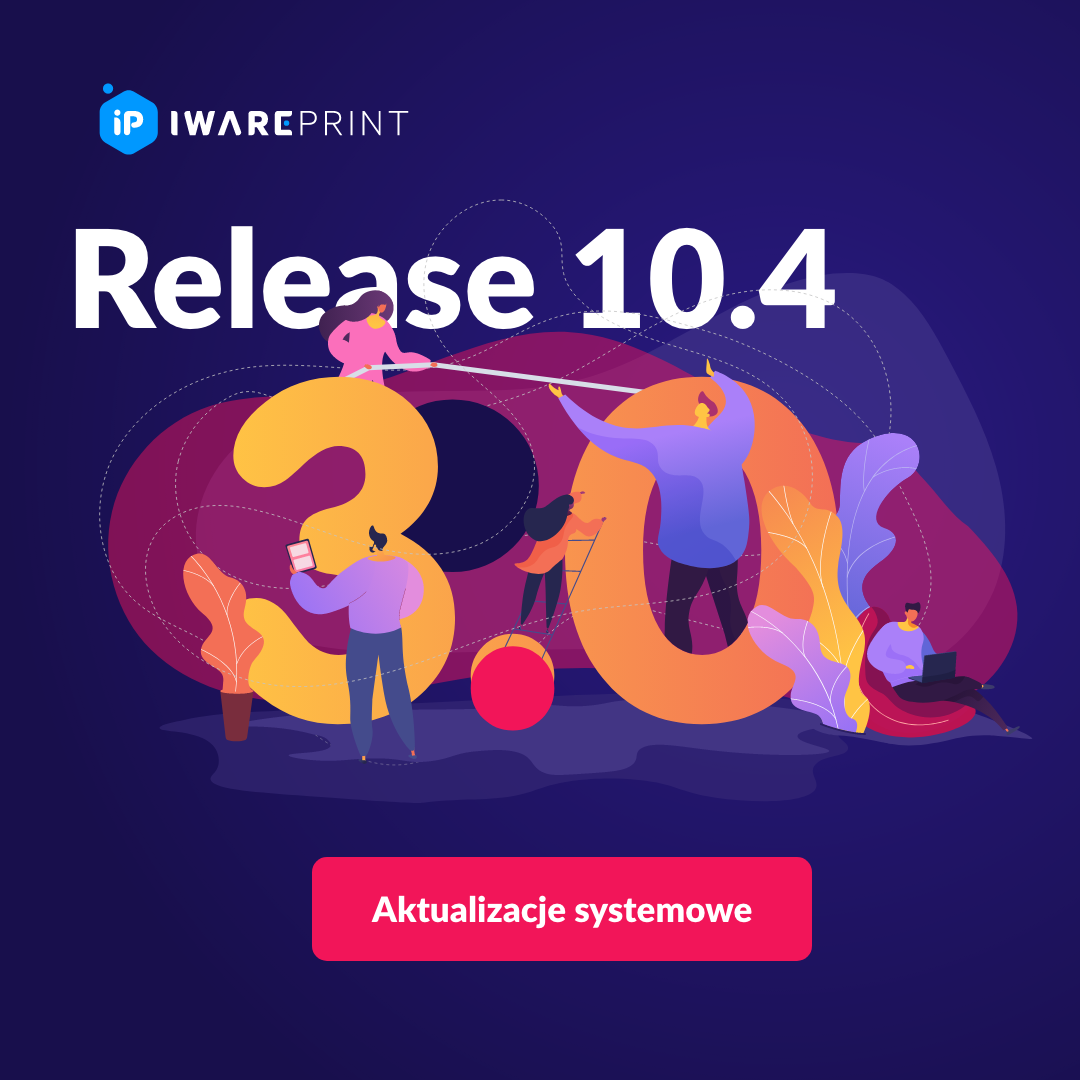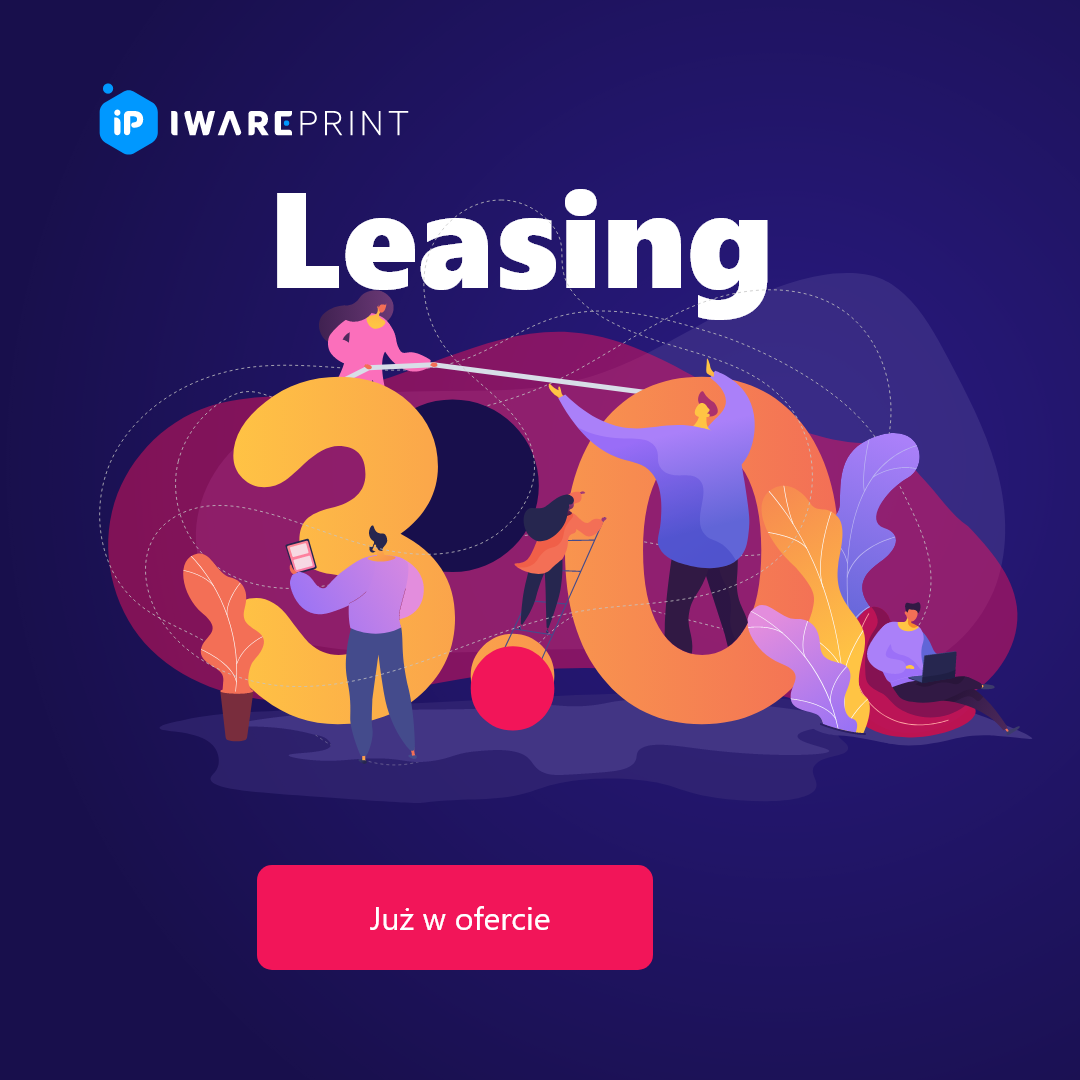Moduł Kreator jest z nami od już dłuższego czasu i cieszy się olbrzymią popularnością. To nowoczesne narzędzie do projektowania online dla drukarni i agencji reklamowych wciąż jest przez nas rozwijane o nowe, unikalne produkty a jego możliwości sięgają daleko ponad to, co już przygotowaliśmy. Proces konfiguracji już znamy – tym razem skupimy się na tym, jak wygląda Kreator po stronie klienta naszego sklepu. Zatem do dzieła!

Zanim nasz klient będzie mógł rozpocząć pracę na Kreatorze, musimy oczywiście przejść przez proces konfiguracji tego narzędzia. Bez obaw – wszystkie niezbędne kroki oraz niuanse konfiguracyjne zostały już przez nas opisane i można się z nimi zapoznać w naszej Bazie wiedzy. Konfiguracja zakończona? W takim razie przechodzimy dalej.
Tworzenie Projektu
Klient naszej drukarni może stworzyć projekt na kilku różnych etapach zamówienia:
- widok produktu

- koszyk

- po złożeniu zamówienia

Zanim przejdziemy do tworzenia projektu przez klienta, warto upewnić się, że nasz produkt jest odpowiednio skonfigurowany w systemie i klient będzie mógł stworzyć swój projekt. Musimy mieć poprawnie skonfigurowane parametry – czyli rolę parametru format i ilość stron do zadruku. Jeśli te parametry nie będą miały przypisanych ról, w widoku produktu nie będzie dostępny przycisk „Stwórz projekt w kreatorze” lub w widoku koszyka po dodaniu projektu pojawi się komunikat o błędach. Warto zatem dokładnie przejść przez proces konfiguracji zgodnie z pomocą naszej Bazy wiedzy.
Jeśli parametry są odpowiednio skonfigurowane w widoku produktu pojawi się przycisk „Stwórz projekt w kreatorze”. Przechodzimy w ten sposób do zakładki z dostępnymi szablonami i opcją tworzenia projektu na pustym szablonie.

Tworzenie projektu przez klienta na jednym z bazowych szablonów
Jeśli klient chce stworzyć projekt na jednym z bazowych szablonów, będzie miał w tym widoku wybór z szablonów przypisanych do produktu, który wybrał lub do formatu w tym produkcie czy ilość stron (rola parametru np. kolor jednostronny pełnokolorowy). Są to szablony bazowe, które można edytować.

Po wyborze szablonu klient otrzyma taki widok (oczywiście z wybranym szablonem).Widok ten będzie się różnił w zależności od typu szablonu oraz produktu, np. dla Kubka lub Kalendarza widok ten będzie inny.

Tworzenie projektu przez klienta – w zależności od typu szablonu
Standardowy
Proces tworzenia przez klienta projektu opartego na Standardowym szablonie będzie wyglądał tak, jak zostało to opisane powyżej. Po kliknięciu w przycisk „Stwórz projekt w kreatorze” pojawi się widok wyboru szablonu, klient dokonuje wyboru i otwiera się widok szablonu z powyższego obrazka.
Pusty szablon
Klient może wybrać opcję stworzenia szablonu od zera. Wybiera wtedy w widoku produktu „Stwórz projekt w kreatorze” > „Pusty szablon”. W ten sposób wygenerowany zostanie szablon zgodny z wybranym formatem i wybraną ilością stron. Jak wcześniej już pisaliśmy „Pusty szablon” może być stworzony w Panelu Administracyjnym na dwa sposoby: z dodaniem pliku z projektem jak i bez pliku. Jeśli w Panelu Administracyjnym nie dodaliśmy „Pustego szablonu” w produktach w których dodany jest inny szablon (nie ma znaczenia typ), wtedy automatycznie pojawi się automatycznie wygenerowany pusty szablon.

Gdy klient wybierze „Pusty szablon”, otrzyma taki widok:
- jeśli w Panelu Administracyjnym został dodany szablon z typem „Pusty szablon” i nie dodano pliku, oraz jeśli nie został stworzony w Panelu Administracyjnym szablon z typem „Pusty szablon” ale został dodany do tego produktu inny szablon

- jeśli w Panelu Administracyjnym został dodany szablon z typem „Pusty szablon” i został dodany plik – widok będzie taki sam jak powyżej oprócz samego projektu, który będzie zgodny z dodanym plikiem.
Kalendarz
Początkowo wygląda tak samo – przycisk „Stwórz projekt w kreatorze” > widok z listą szablonów > wybór szablonu przez klienta. Jeśli wybierzemy typ szablonu kalendarz – pojawi się dla klienta widok z wyborem miesiąca początkowego. Ważne: żeby pojawił się wybór miesiąca początkowego, należy odpowiednio przygotować szablon, tworząc adekwatnie większą ilość stron. Jeżeli tego nie zrobimy – nie pojawi się opcja wyboru miesiąca początkowego.


Kubek
Kolejny typ szablonu to „Kubek”. Początkowo tworzenie projektu oczywiście wygląda tak samo. W tym przypadku różnica jest na etapie projektowania.

Po lewej stronie widoku mamy panel wyboru koloru kubka. Po zmianie koloru z lewej strony zmiany są widoczne w projekcie. Kolor zmienia się także w podglądzie projektu.

W kubku klient może np. dodać tekst, obraz lub figurę. Opcji do wyboru może być o wiele więcej – możemy zdecydować, co ma pojawić się w pasku edycji.

To wszystko, co na dzisiaj przygotowaliśmy. Aktualnie dalej pracujemy nad rozwojem Kreatora o nowe produkty oraz szablony. Bądźcie z nami na bieżąco, a na pewno nie przegapicie informacji o nowych możliwościach tego narzędzia.
Dariusz Michalik & Konrad Skotniczny
#team IwarePrint