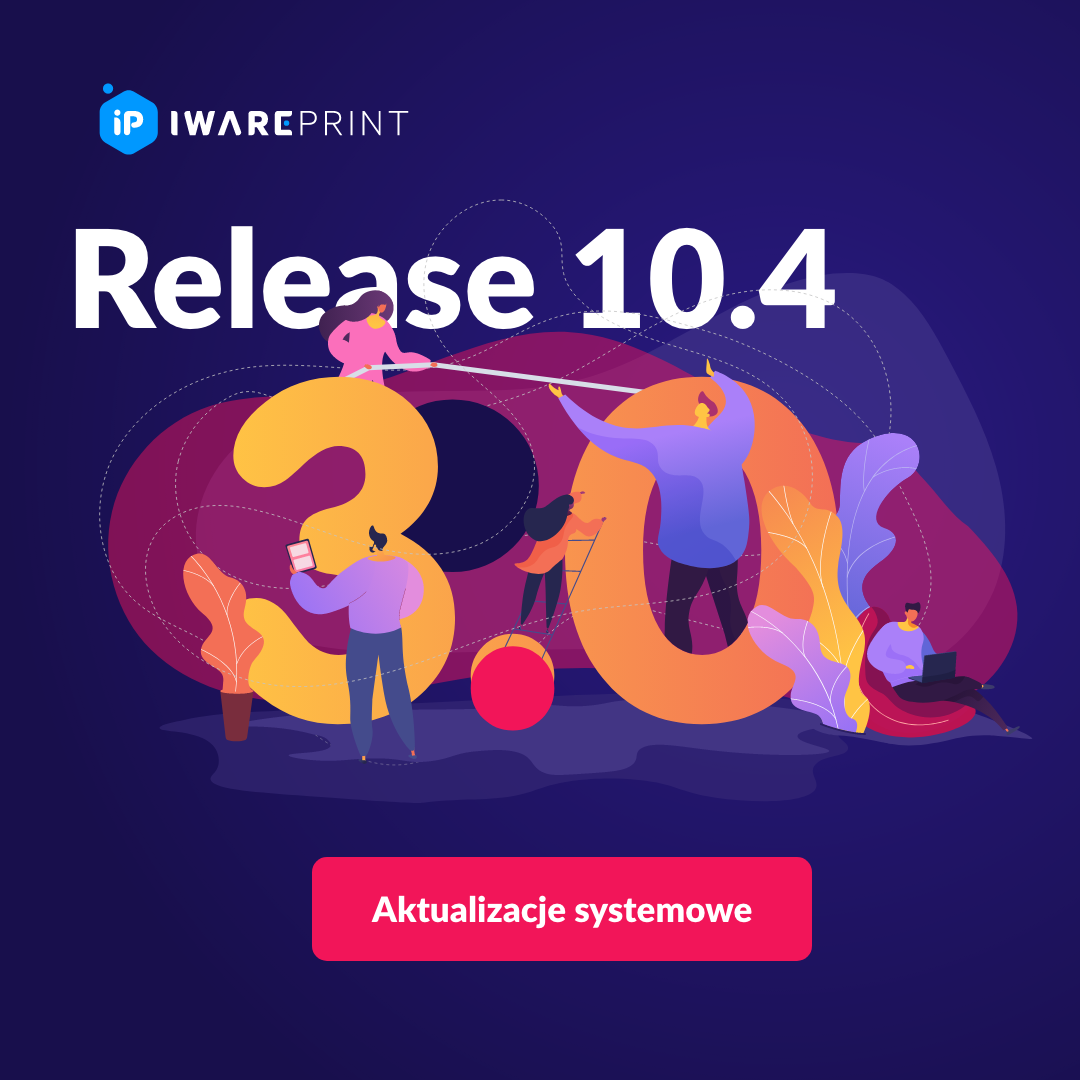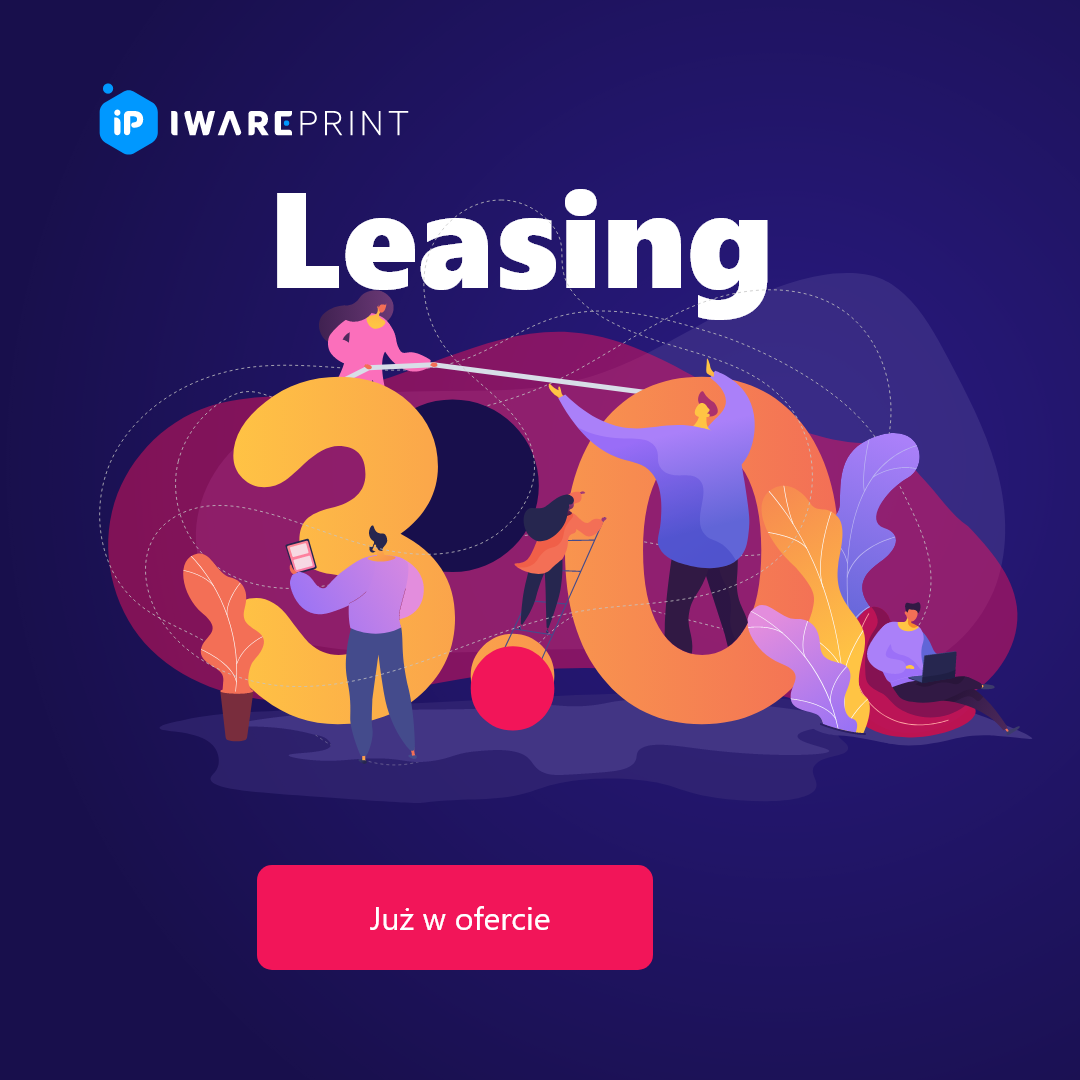Prezentujemy kolejny artykuł z serii Workflow – dotyczący sprawnego poruszania się po modułach w iP. Tym razem na tapetę wzięliśmy moduł Handlowiec. W artykule przedstawimy jak łatwo i sprawnie korzystać z modułu.

Czym jest Moduł Handlowiec? Tak w skrócie, jest to nowoczesny CRM przeznaczony dla przedstawicieli handlowych firm z branży poligraficznej oraz ich kadry zarządzającej. Całość funkcjonalności możecie podejrzeć w TYM miejscu W artykule postaram się sprawnie przeprowadzić Was przez rozstawienie modułu.
Tych z Was, którzy oprócz artykułu lubią słowo mówione i obraz na żywo zachęcamy do obejrzenia webinaru w całości poświęconego Modułowi Handlowca , który odbył się 08.02.19. Video do obejrzenia na naszej stronie dedykowanej webinarom > http://webinaria.iwareprint.pl/
Zacznijmy od ustawienia naszego pracownika – Handlowca – w naszym systemie. W tym celu przechodzimy do zakładki Pracownicy → Zarządzaj → Dodaj. W tym miejscu uzupełniamy podstawowe dane naszego Handlowca, takie jak imię, nazwisko, adres e-mail, hasło czy dostępy do poszczególnych zakładek systemowych.
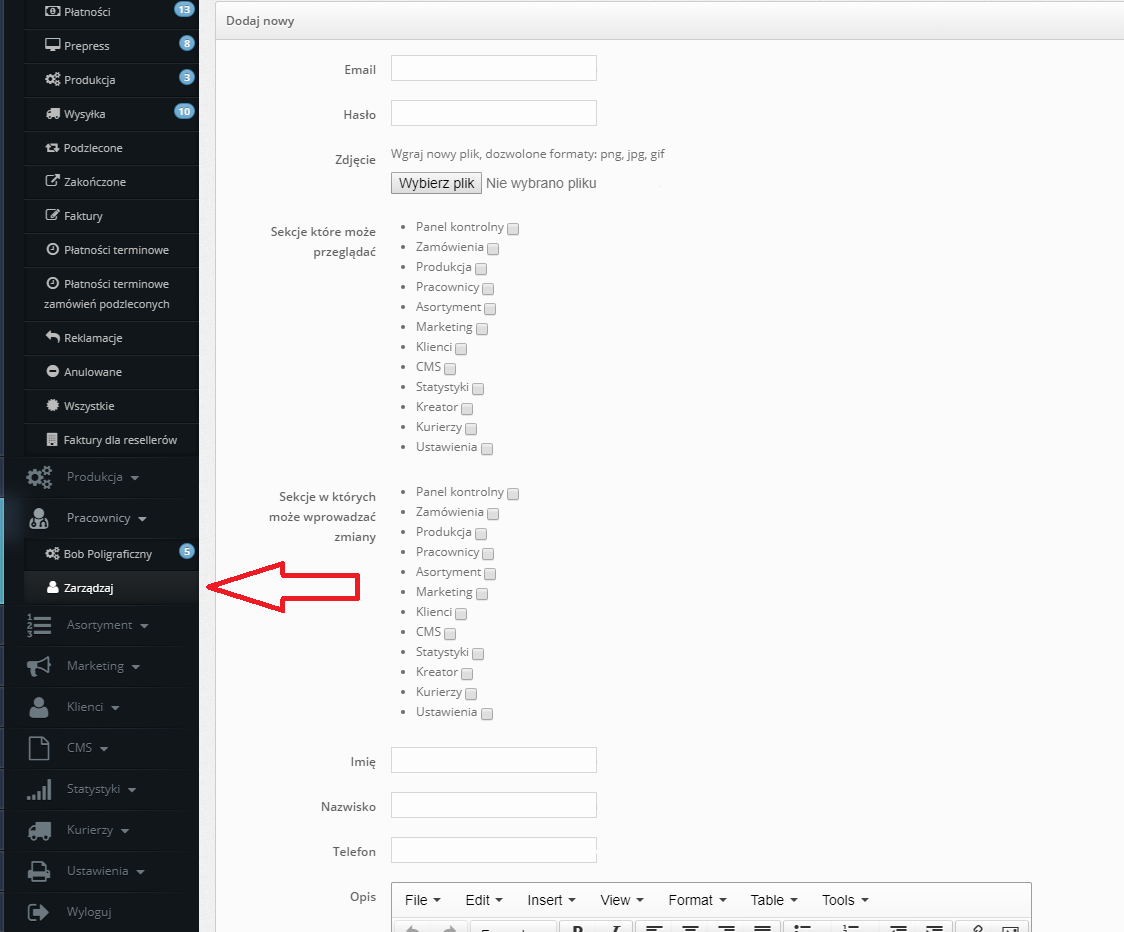
Po uzupełnieniu danych, należy wrócić do poprzedniej zakładki (Zarządzaj) i przejść do edycji roli naszego pracownika, gdzie należy włączyć mu Rolę „Handlowiec”.
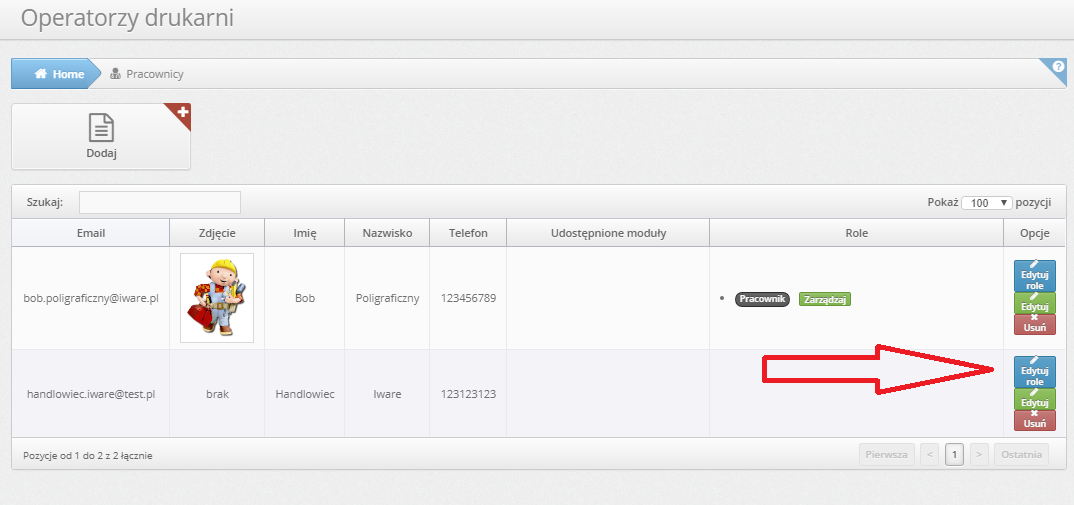
Po włączeniu tej roli pojawi się nowy przycisk „Zarządzaj” który przenosi nas do ustawień danego Handlowca. W tym miejscu możemy przejrzeć statystyki danego handlowca, przypisać mu klientów, przejrzeć listę jego aktualnie obsługiwanych klientów oraz przypisać produkty wraz z rabatami, na których handlowiec będzie mógł pracować. Aby dodać produkt do handlowca należy w tabeli „Produkty” zaznaczyć „Włączony” przy danym produkcie oraz ustawić maksymalny rabat, a następnie zapisać produkty na samym dole tabeli.
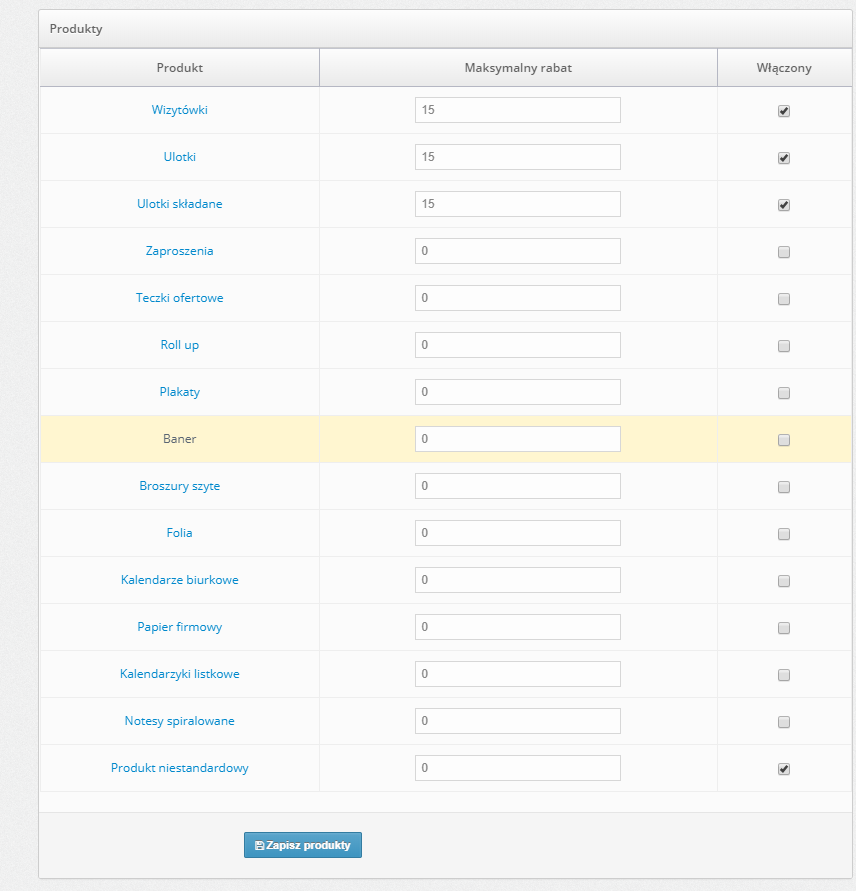
Zanim przejdziemy do pracy na samym Handlowcu, to pozostaje nam jedna drobna rzecz do ustawiania – przechodząc do zakładki Ustawienia → Ustawienia handlowców możemy wybrać, czy klient w naszej drukarni może być obsługiwany przez jednego handlowca, czy też przez kilku. Po wybraniu odpowiedniej dla nas opcji – kończymy konfigurację Modułu i możemy przejść do Panelu Handlowca.
Handlowiec do swojego Panelu loguje się tak samo jak administrator (poprzez ścieżkę /administracja/a_logowanie ) wpisując dane do logowania takie, jakie zostały podane podczas tworzenia pracownika.
Po zalogowaniu widzimy taki oto Panel – jest to główny widok Panelu Handlowca.
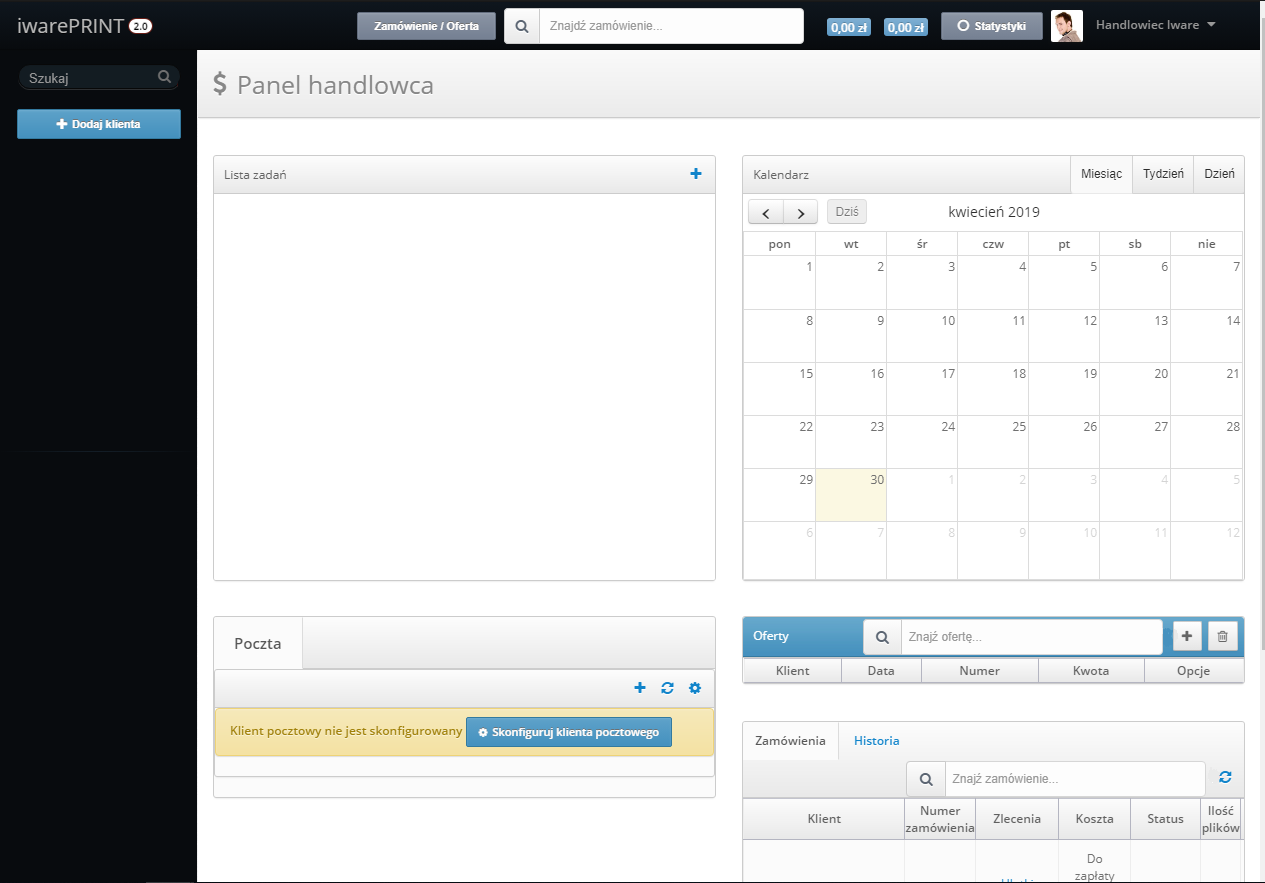
Na sam początek warto skonfigurować klienta pocztowego. Dzięki temu możliwe będzie wysyłanie, jak i odbieranie maili związanych z pracą handlową w systemie iwarePRINT.
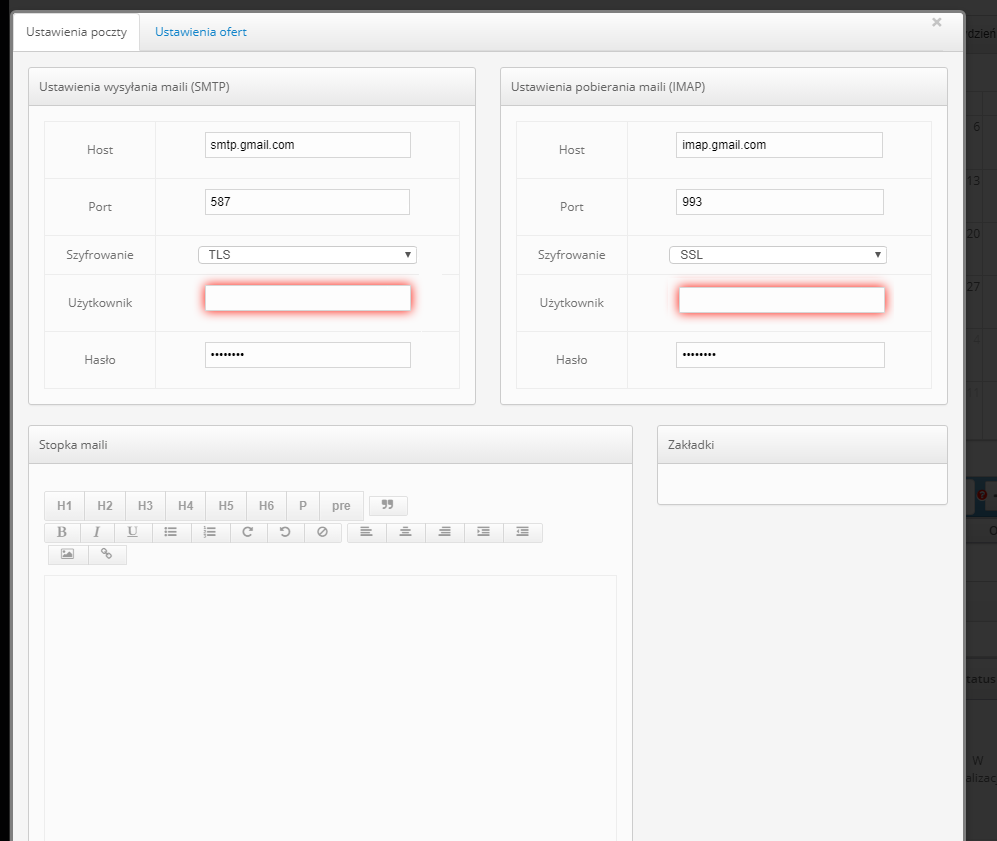
Przechodząc do zakładki Poczta → Skonfiguruj klienta pocztowego wprowadzamy dane do poczty, które możemy uzyskać od dostawcy usługi pocztowej. W tym miejscu możemy również ustawić stopkę w mailach, oraz przechodząc do zakładki „Ustawienia ofert” możemy zmienić format numeracji ofert wraz z tym, czy na ofertach mają się wyświetlać tylko kwoty netto, czy tylko brutto. Po zapisaniu – nasza poczta jest już skonfigurowana.
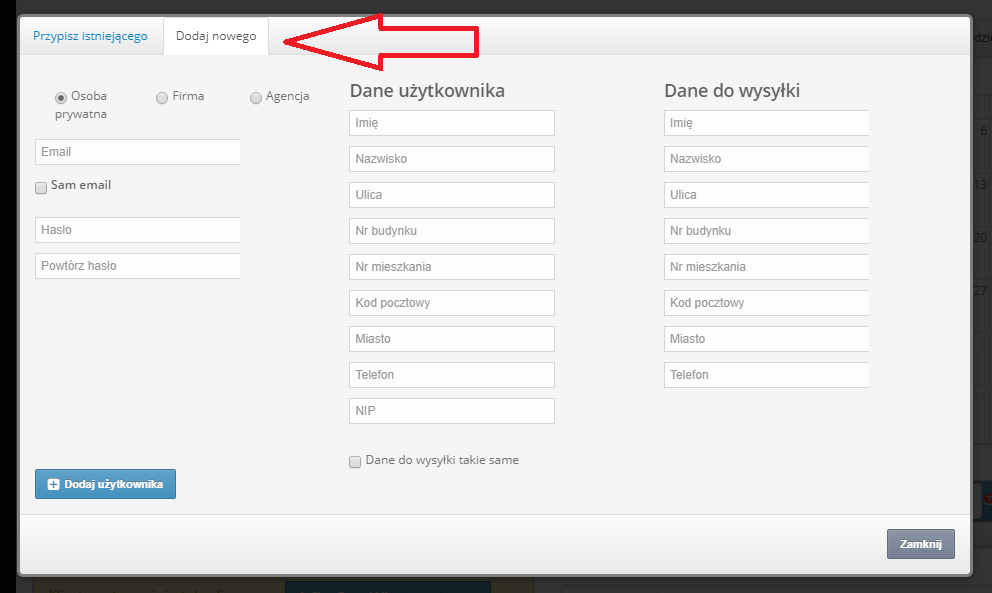
Po lewej stronie mamy listę naszych klientów – przechodząc do „Dodaj klienta” możemy przypisać do Handlowca już istniejącego w systemie klienta, bądź też dodać zupełnie nowego klienta do systemu.
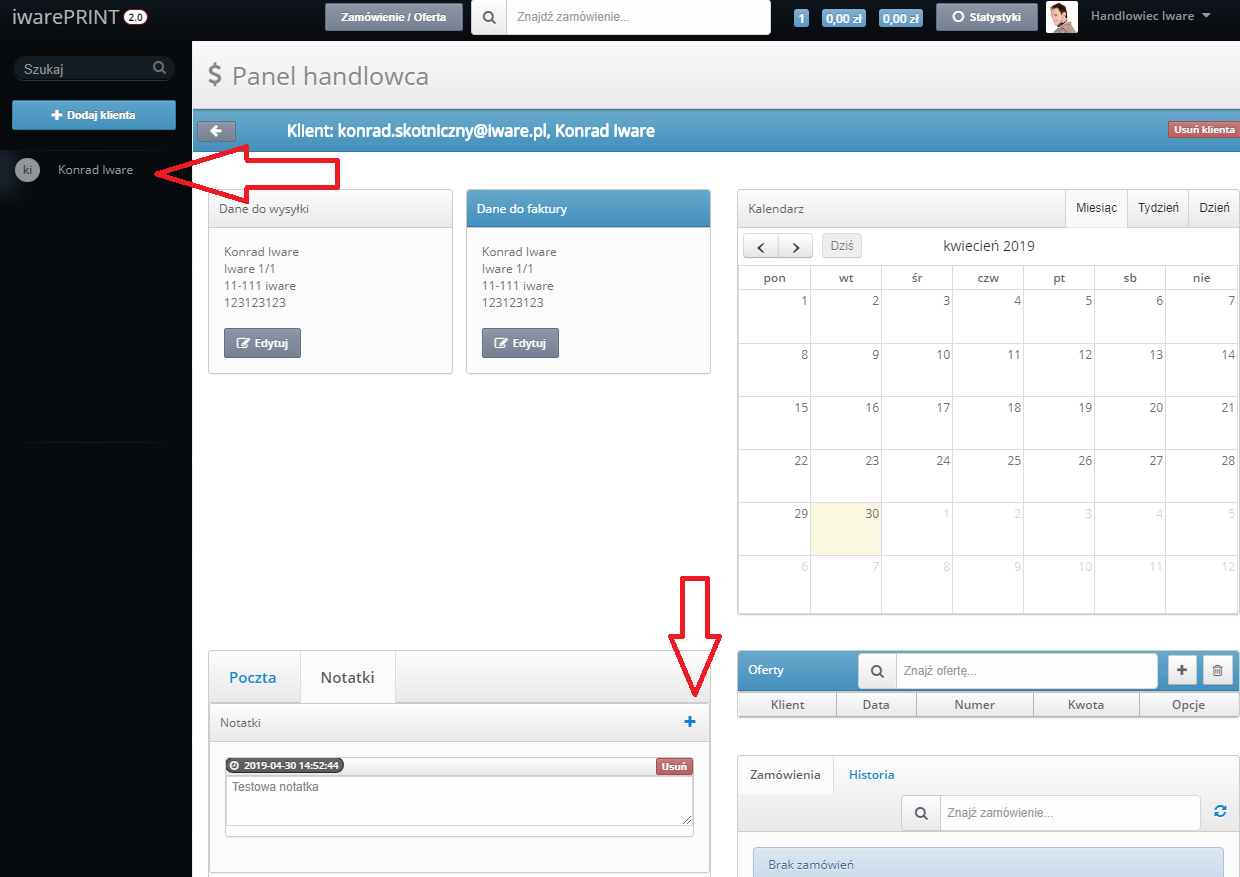
Po dodaniu klienta, możemy wybrać go z lewego panelu, dzięki czemu przeniesiemy się do szczegółów danego klienta. W tym miejscu mamy dostęp do jego danych do wysyłki oraz faktury, które możemy edytować w razie potrzeby, możemy podejrzeć jego listę aktualnych zamówień oraz historię zamówień, czy przejrzeć wymienione między sobą maile. Jednak najważniejszą rzeczą, którą możemy tutaj zrobić jest tworzenie nowej oferty dla danego klienta.

Klikając w znaczek “+” przechodzimy do okna tworzenia oferty.
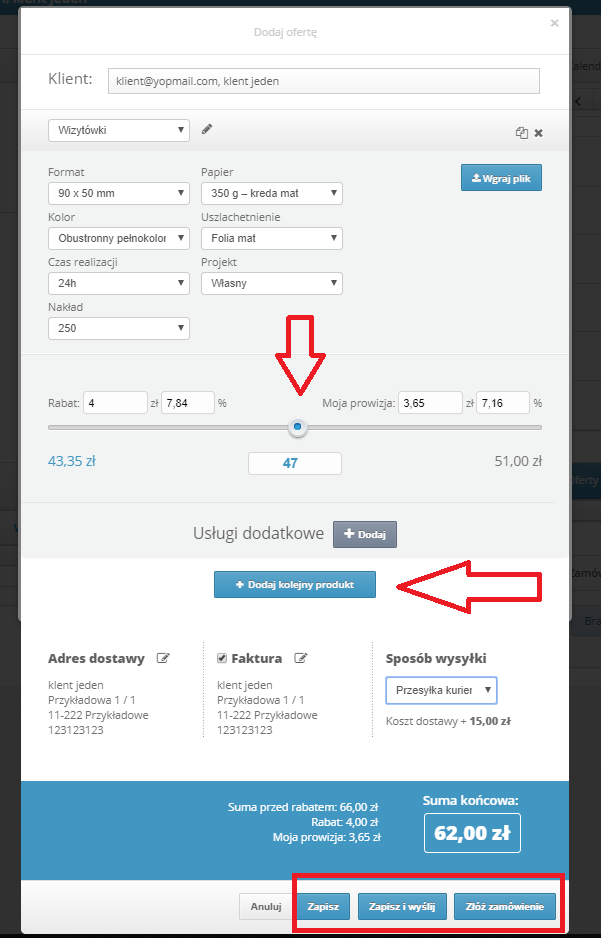
W tym miejscu dodajemy produkt, wybieramy odpowiednie parametry, po czym za pomocą suwaka wybieramy, w jaki sposób wykorzystujemy nasz rabat – ile z niego przeznaczamy na obniżkę dla klienta, a ile na naszą prowizję. Następnie wybieramy odpowiednią opcję na dole oferty – czy ją tylko zapisujemy, czy zapisujemy i wysyłamy do klienta, czy też od razu składamy w jego imieniu zamówienie. W momencie wysłania oferty – na mail klienta trafia wiadomość, wraz z ofertą w PDF. Po złożeniu zamówienia – to trafia natychmiast do drukarni jak każde, standardowe zamówienie.

Taką samą ścieżkę składania zamówienia czy wysyłania oferty można stworzyć z głównego widoku Panelu Handlowca – wszystkie kroki są takie same.
Następnie przejdźmy do głównego widoku.
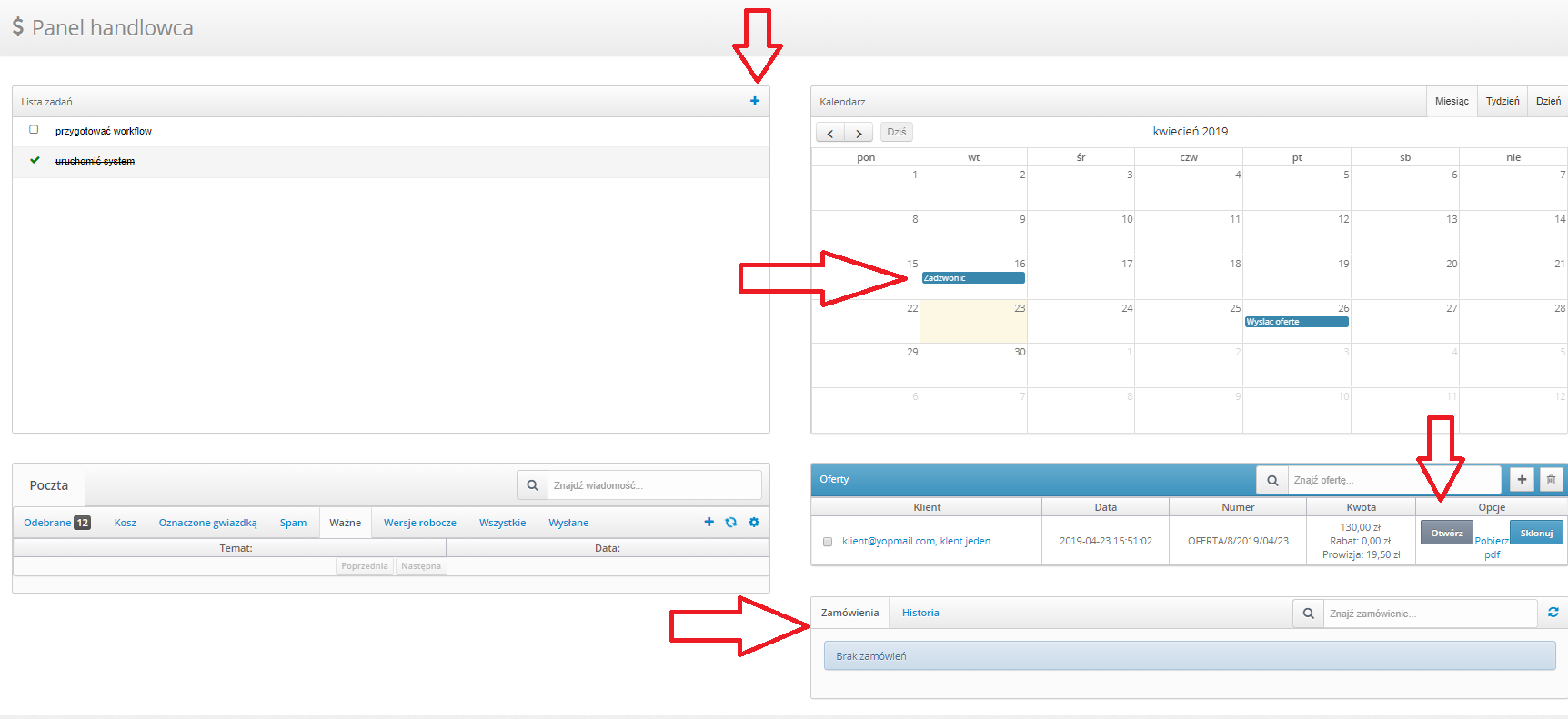
Znajdziemy tutaj:
Listę zadań – proste narzędzie do dodawania zadań do zrobienia.
Kalendarz – pozwala na zaznaczenie wydarzeń na konkretne dni.
Oferty – lista wszystkich ofert, które zostały zapisane. Oferty można również klonować.
Zamówienia/historia – lista wszystkich zamówień, które aktualnie przeszły do realizacji, oraz historia wszystkich zrealizowanych zamówień.

W Panelu Handlowca możemy sprawdzić również swoje statystyki, dzięki którym będzie można przejrzeć efekty swojej pracy.
To tyle jeżeli chodzi o działanie na Module Handlowca. Jednak dodam od siebie jeszcze dwie rzeczy, które są dość istotne dla tego modułu.
Pierwsza – Produkt niestandardowy. Czyli taki produkt, którego w ofercie drukarni nie ma, ale chcemy go zaoferować naszemu klientowi. Tutaj na pomoc przychodzi właśnie produkt niestandardowy, a o tym jak to działa i jak go ustawić można znaleźć informacje tutaj.
Druga – rozwój modułu. Otóż na naszej Liście wdrożeniowej, na liście do realizacji, znajdują się aktualnie kilka funkcjonalności do Handlowca. Tak więc już niedługo małe zmiany w tym module.