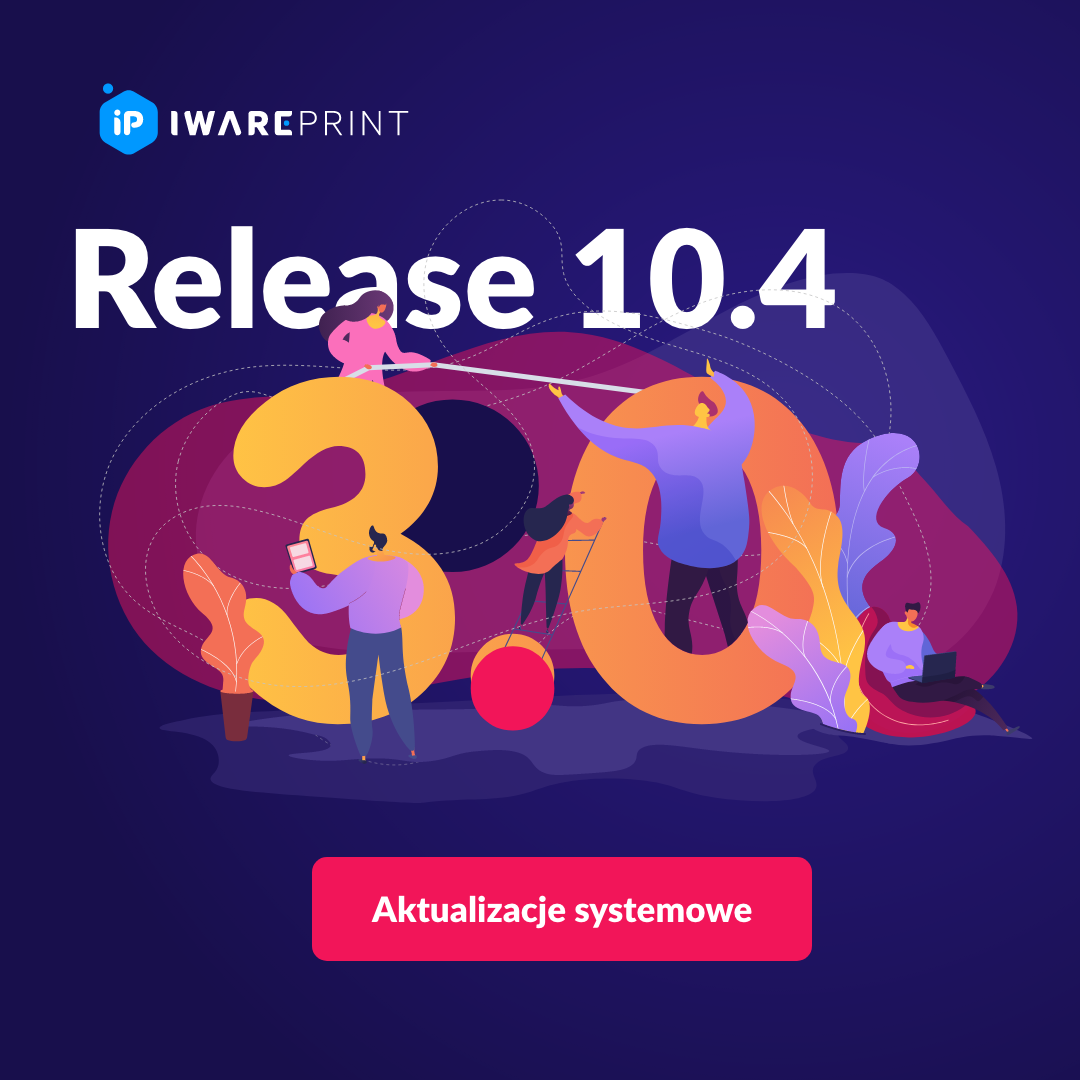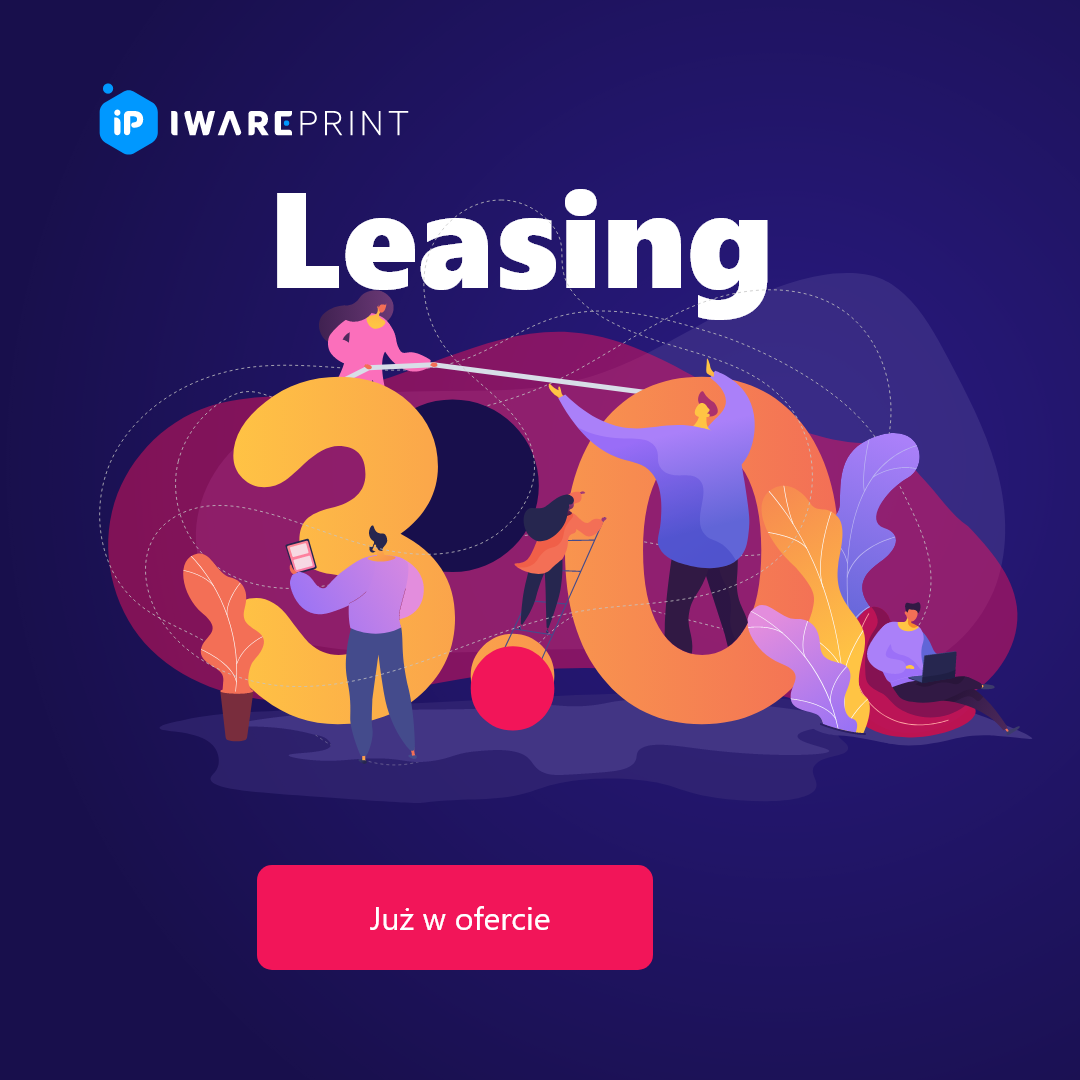Jak zarządzać produkcją w systemie IwarePrint? Jak prawidłowo skonfigurować Magazyn i wykres Gantta? Odpowiedzi na te i inne pytania znajdziecie w poniższym artykule, gdzie krok po kroku pokażę Wam co trzeba zrobić aby uruchomić Produkcję 3.0.

Moduł Produkcja 3.0 składa się z dwóch elementów: rozbudowanych stanów magazynowych oraz wykresu Gantta
Każdy z nich wymaga osobnych ustawień. Każdy z nich można osobno włączyć i wyłączyć. W tym celu przechodzimy do menu Ustawienia > Ustawienia > Produkcja 3.0 i przy opcji z której chcecie korzystać z listy rozwijanej wybieramy “Tak”. Jest tam też trzecie ustawienie, które pozwala na włączenie pracownikom możliwości rozpoczynania więcej niż jednego zlecenia w tym samym czasie. Jest to przydatne w sytuacji, gdy jeden pracownik obsługuje kilka stanowisk.
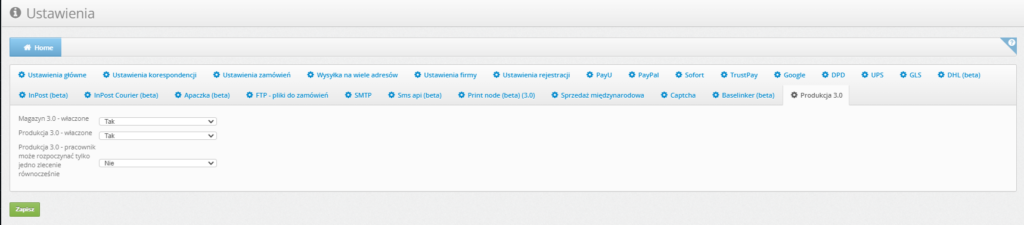
Stany magazynowe
Pierwszym krokiem na drodze do prawidłowo działającego magazynu jest modyfikacja kalkulatorów produktowych. Należy dodać odpowiednie formuły, które będą obliczały zużycie materiału w zależności od nakładu i formatu a wynik tych obliczeń powinien być wyświetlany w osobnym polu w arkuszu. System będzie pobierał tą wartość i na tej podstawie rezerwował odpowiednią ilość materiału potrzebną do realizacji zlecenia.
Te zmiany należy wprowadzić we wszystkich produktach jakie posiadamy w asortymencie.
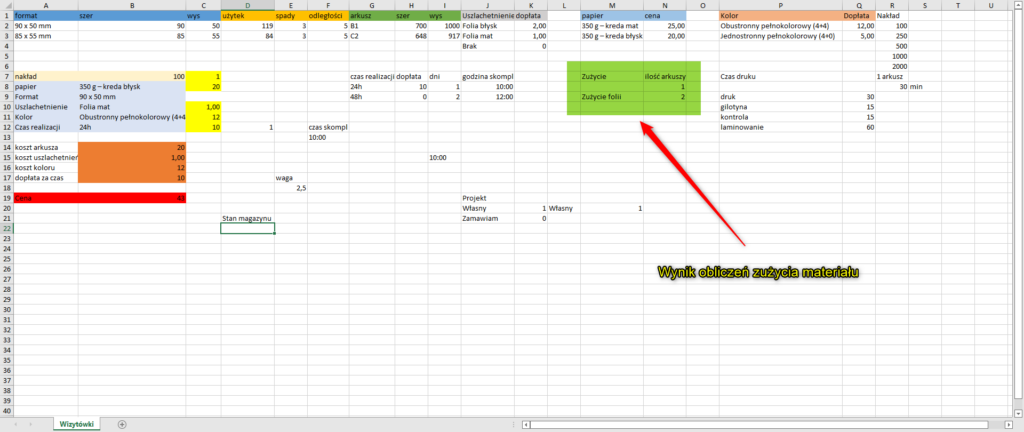
Modyfikacja wszystkich kalkulatorów to czasochłonny proces i tu z pomocą przychodzi nam nasza autorska aplikacja IP-Sync. To proste narzędzie w znaczący sposób, przyspiesza wprowadzanie zmian w kalkulatorach. Przy pierwszym uruchomieniu wskazujemy miejsce na dysku, gdzie będą przechowywane kalkulatory oraz adres internetowy drukarni. Po kliknięciu przycisku „Synchronizuj” aplikacja kopiuje wszystkie kalkulatory z systemu we wskazane miejsce. Teraz wystarczy wejść do tego folderu wprowadzić zmiany w kalkulatorach a po zapisaniu zmian ponownie kliknąć przycisk „Synchronizuj”. IP-Sync sam podmieni kalkulatory w których wprowadziliśmy zmiany.
Link do pobrania aplikacji i instrukcji: TUTAJ
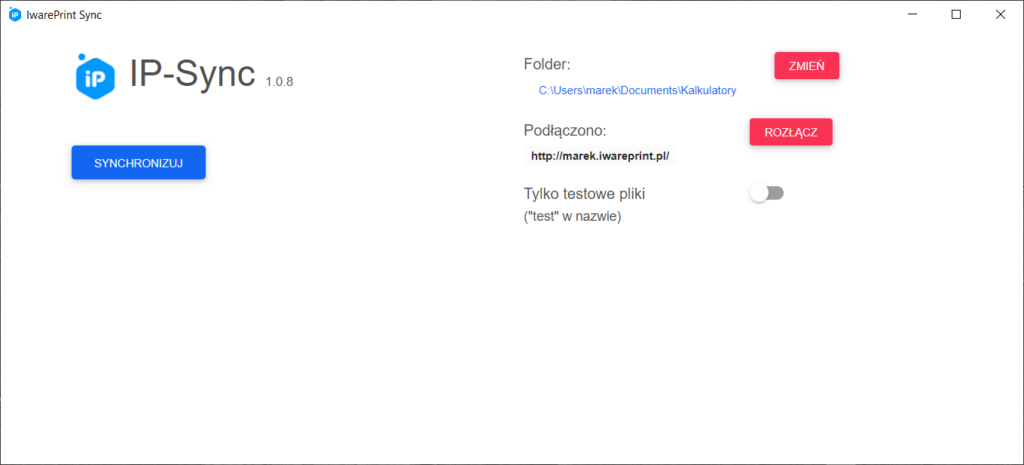
Jeszcze wrócimy do Excela ale teraz kolej na:
Dodanie materiałów do systemu
Przechodzimy do menu Ustawienia > Magazyn 3.0 – materiały.
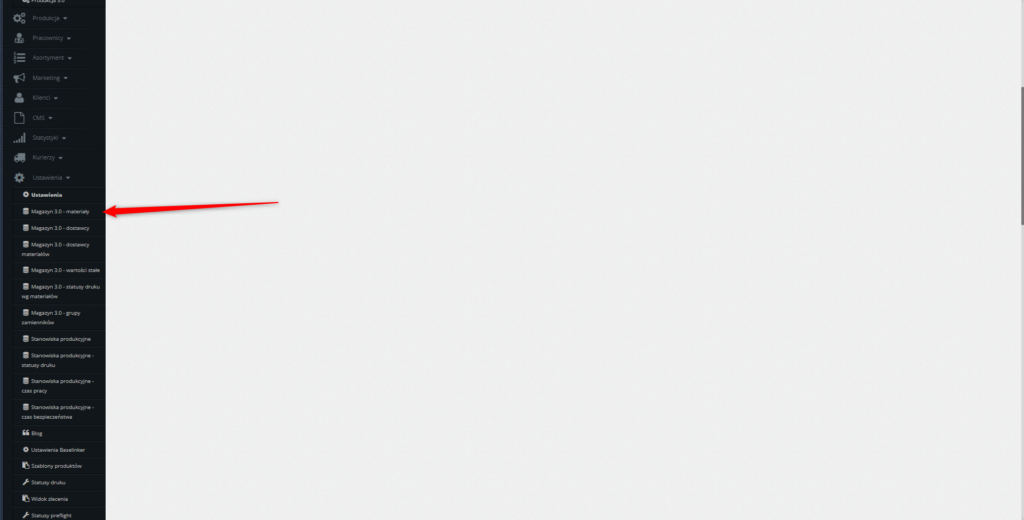
To właśnie w tym miejscu za pomocą przycisku „Dodaj” wprowadzamy materiały do naszego magazynu. W tym menu możemy wpisać nazwę, podać lokalizację, określić stan ostrzeżenia, zdecydować czy dany materiał ma jakieś zamienniki i czy pracownicy mają mieć możliwość manualnego pobierania materiału.
Pole dodatkowa wartość stała służy do kontrolowania ceny danego materiału. Możemy tu wpisać stałą kwotę, która będzie stosowana zamiast wyliczanej ceny z zamówień materiałów.
Ważne jest wpisanie odpowiedniego stanu ostrzeżenia ponieważ jest to wartość która decyduje o wysłaniu automatycznego powiadomienia o kończącym się materiale.
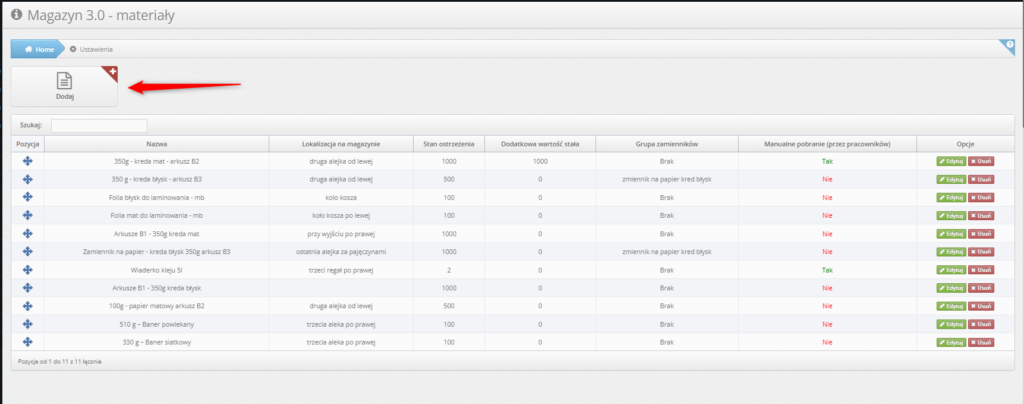
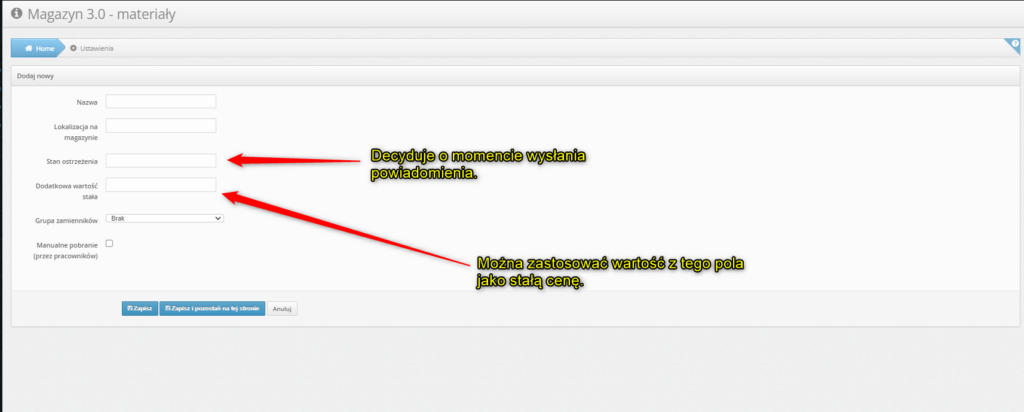
Trzecim krokiem jest włączenie i skonfigurowanie odpowiedniej roli w parametrach odpowiedzialnych za materiały. Rola ta to Pobieranie materiału z magazynu.
Przechodzimy do zakładki Asortyment > Parametry, wybieramy parametr odpowiedzialny za materiał np. Papier i klikamy przycisk Role.
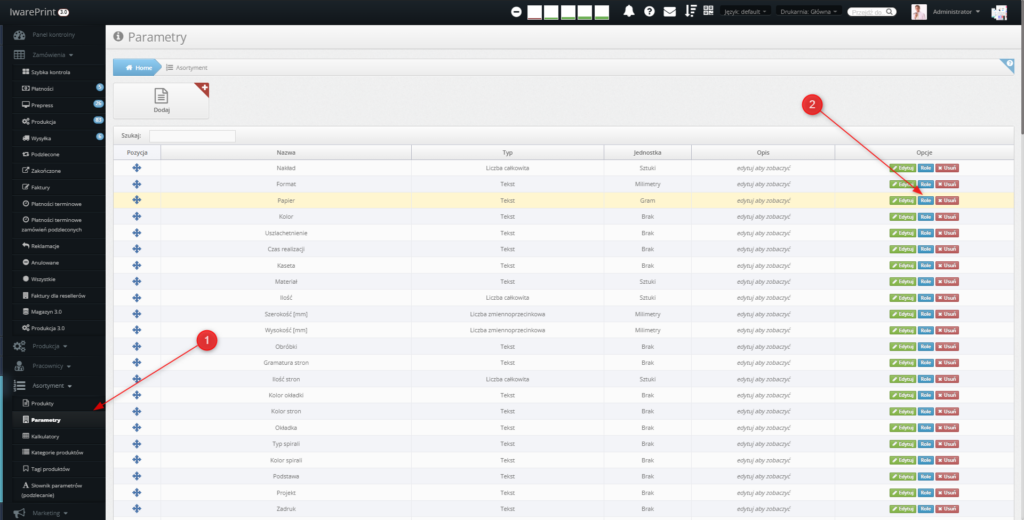
Włączamy rolę Pobieranie materiału z magazynu. Pojawi się lista wszystkich wartości parametru. Po prawej stronie przy każdej pozycji znajduje się lista rozwijana dzięki, której wskazujemy jaki materiał ma zostać pobrany z magazynu gdy klient wybierze któryś z materiałów przy składaniu zamówienia.
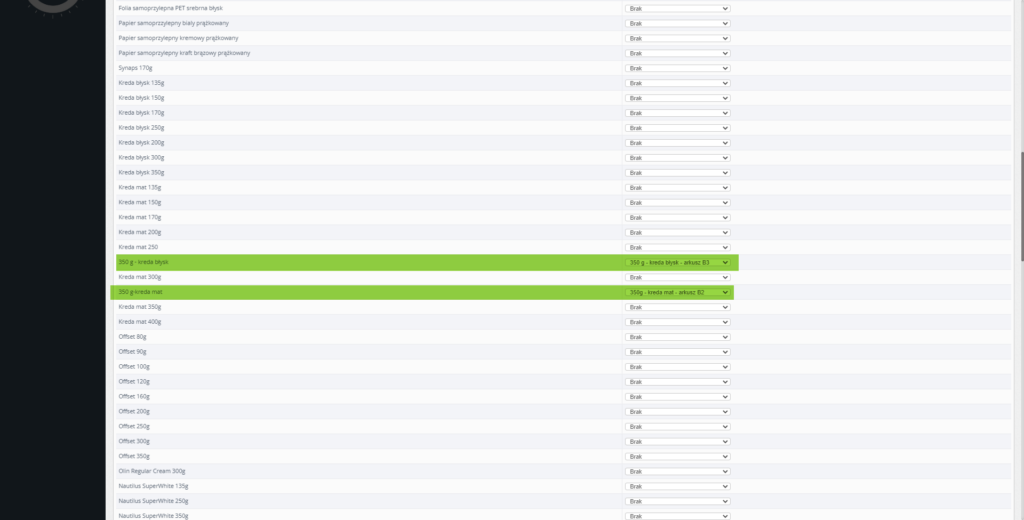
Gdy to zrobimy możemy przejść do produktów i zakładki excel
W sekcji Dodatkowe pola wpisywane ustawiamy pola w których system będzie wpisywał dane z magazynu. Ważne żeby każde pole było przypisane do innej pustej komórki w arkuszu.
Typ ustawiamy na „Stan magazynu wg parametru” następnie wybieramy parametr oraz wartość jaka ma być wpisywana (opcji jest sporo) i podajemy komórkę w arkuszu.
Tutaj można zastosować Dodatkowa wartość stałą zamiast ceny wyliczanej z magazynu. W takim wypadku trzeba wybrać z listy pod parametrem opcję: Dodatkowa wartość stała magazynu.
W sekcji Dodatkowe pola zwracane ustawiamy pole z kalkulatora w którym znajduje się wynik obliczeń zużycia materiału. Typ ustawiamy na: Zużycie materiału wg parametru, wybieramy parametr i pole z wynikiem z excela.
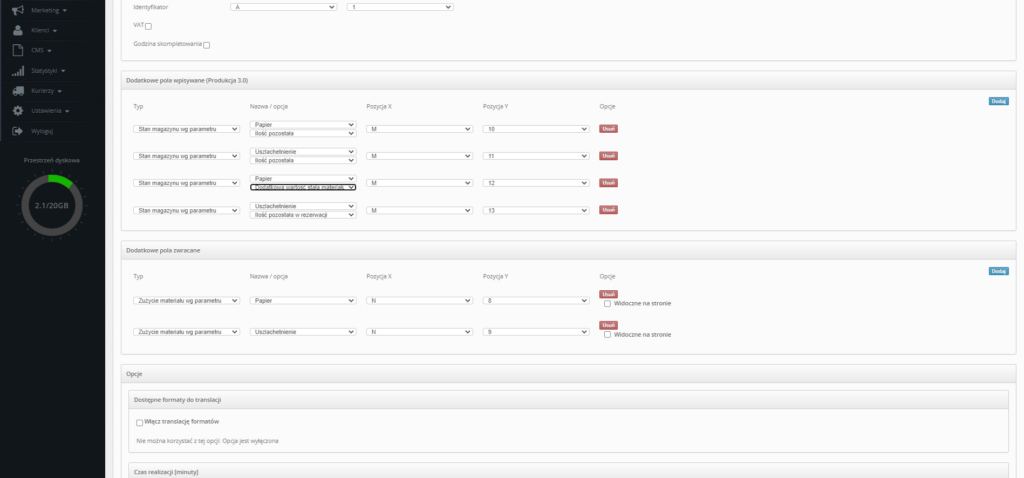
Teraz przyszła kolej na przypisanie statusom druku odpowiednich materiałów i odpowiadających im parametrów. Możemy to zrobić przechodząc do menu Ustawienia > Magazyn 3.0 – statusy wg materiałów. Znajdziemy tutaj dodatkowo ważne ustawienie: Wymagane podanie zużytego materiału przez pracownika. Po ustawieniu tej opcji na „Tak” pracownik będzie zmuszony podać ile materiału zużył zanim będzie mógł przekazać zlecenie na kolejny status.
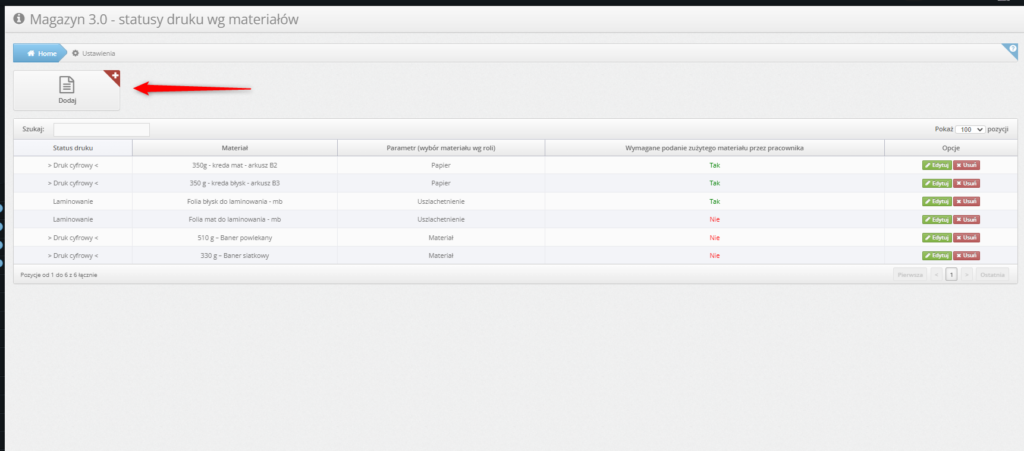
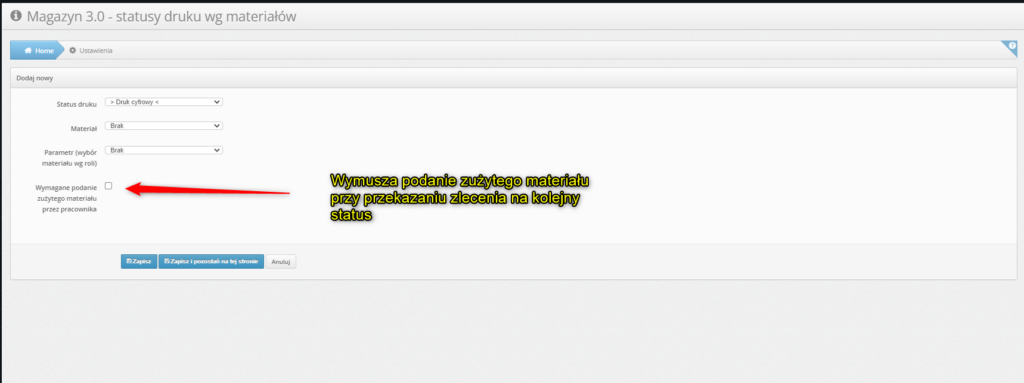
Następny przystanek, dostawcy materiałów. Bazę dostępnych Dostawców tworzymy przechodząc do menu Ustawienia > Magazyn 3.0 – dostawcy. Następnie przechodzimy do menu Ustawienia > Magazyn 3.0 – dostawcy materiałów i przypisujemy konkretne materiały do konkretnych dostawców.
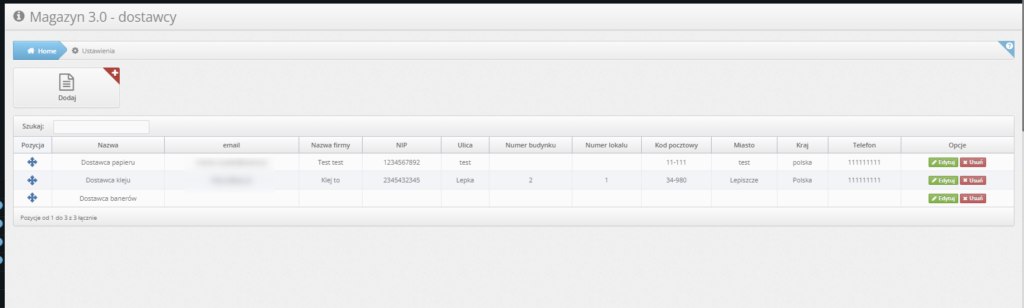
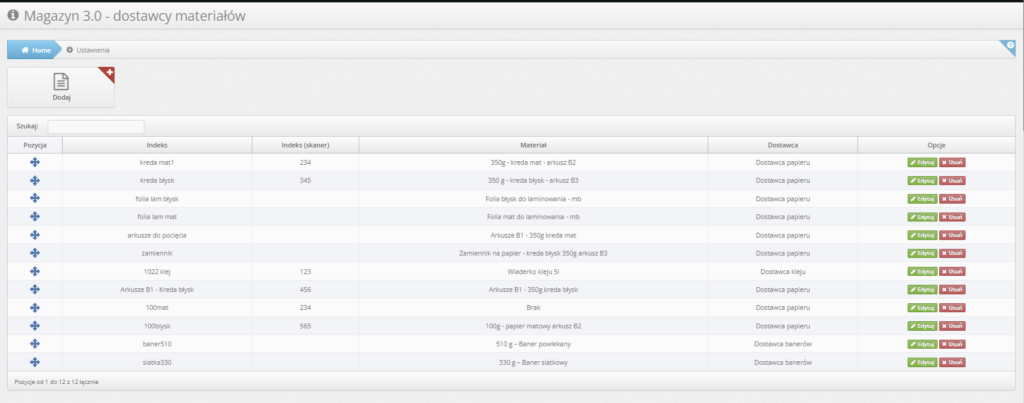
Pozostało już tylko dodać odpowiednie ilości poszczególnych materiałów. Możemy to zrobić tworząc zamówienie materiałów i zaznaczając opcję odebrano.
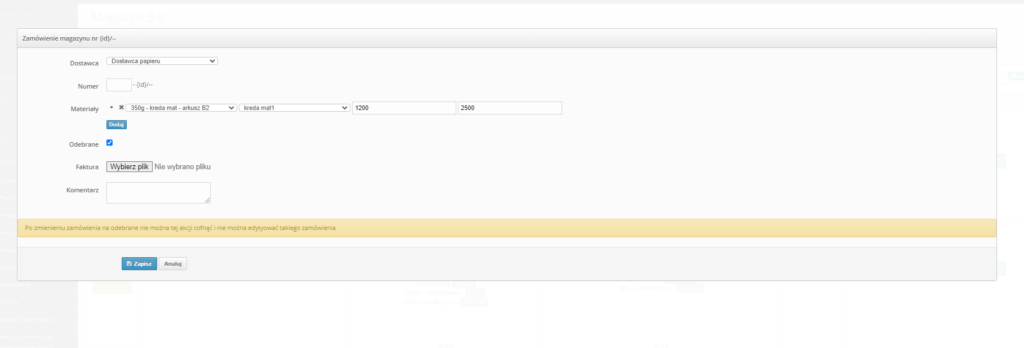
Obsługą magazynu może się zajmować administrator lub pracownik, któremu przydzielimy rolę Magazyniera
Więcej szczegółów dotyczących funkcji magazynu znajdziesz w instrukcjach technicznych
Magazyn 3.0 – Instrukcja
Magazyn 3.0 – Wymagane potwierdzenie zużycia materiałów przez pracownika – Instrukcja
Magazyn 3.0 – Powiadomienia mailowe o niskim stanie magazynowym – Instrukcja
Magazyn 3.0 – Wymiana materiałów – Instrukcja
Magazyn 3.0 – Zamienniki materiałów – Instrukcja
Magazyn 3.0 – Manualne pobieranie materiałów – Instrukcja
Wykres Gantta
Jak wspomniałem wcześniej wracamy do modyfikacji kalkulatorów produktów. Tym razem musimy dodać czasy realizacji poszczególnych statusów produkcyjnych. System wykorzystuje te informacje do określenia wielkości bloków na wykresie. Jeżeli tego nie ustawimy wtedy jako czas realizacji procesu będzie przyjmowała losową wartość.
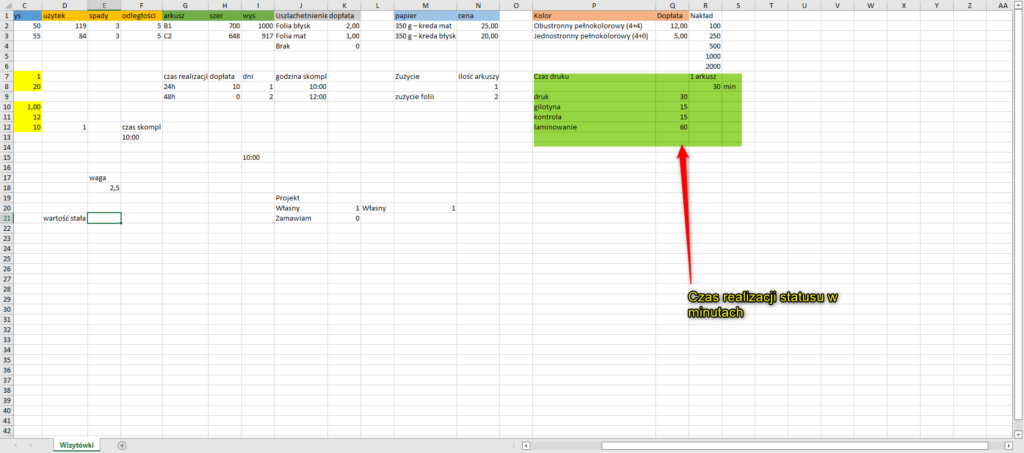
Tak jak w przypadku magazynu w tym wypadku też możemy skorzystać z pomocy aplikacji Ip-Sync.
Link do pobrania: TUTAJ
Drugim krokiem jest dodanie stanowisk produkcyjnych.
Stanowiska możemy podzielić zarówno pod kątem maszyn np. drukarka, krajarka czy zgrzewarka, jak i pracowników np. drukarz, krajacz. W tym drugim przypadku wszystkie statusy jakie są przypisane do pracownika będą się wyświetlać na jednej osi czasu.
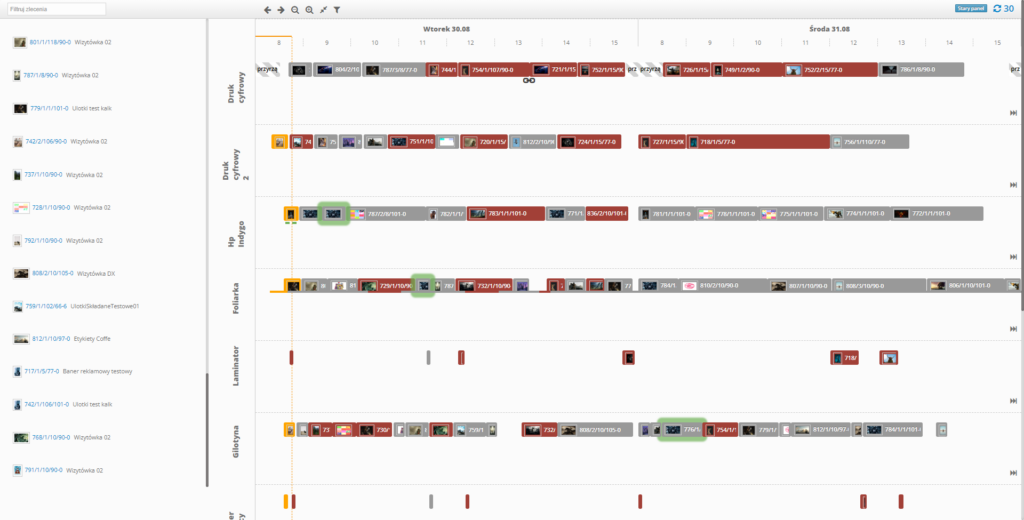
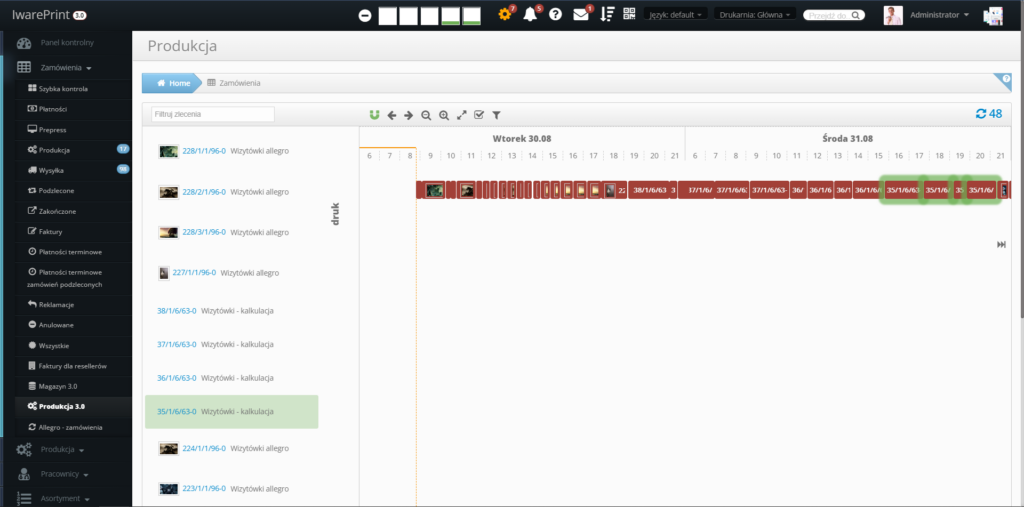
Niezależnie od tego, którą opcję wybierzemy stanowiska tworzymy przechodząc do menu Ustawienia > Stanowiska produkcyjne. Klikamy przycisk Dodaj wpisujemy nazwę i ewentualnie opis (nie jest wymagany) po czym klikamy zapisz.
Możemy dodać dowolną liczbę stanowisk. Możemy ustalić kolejność stanowisk za pomocą strzałek w kolumnie Pozycja (trzeba chwycić myszką i przesunąć). Kolejność stanowisk w tej tabelce odpowiada kolejności wyświetlania na wykresie.
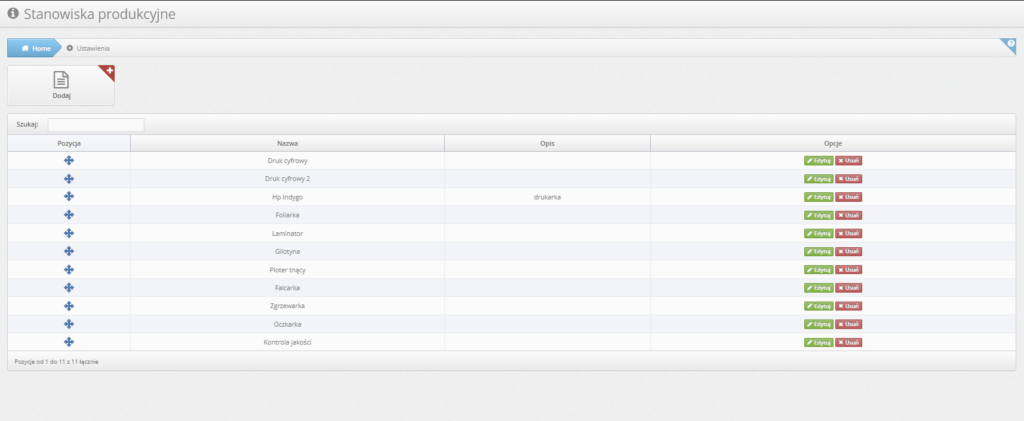
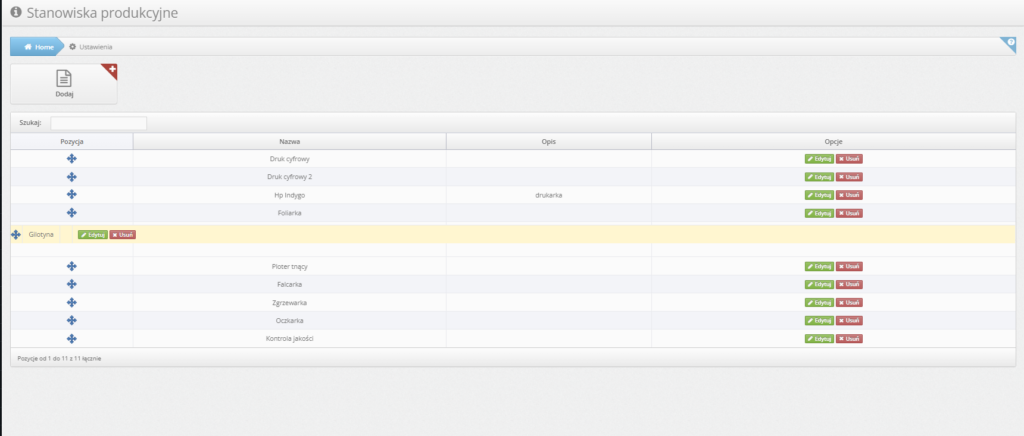
W kolejnym kroku musimy przypisać statusy produkcyjne do utworzonych wcześniej stanowisk. Dzięki temu system będzie w prawidłowy sposób umieszczał bloki zleceń na wykresie. Można przypisać kilka statusów do jednego stanowiska oraz ten sam status do kilku stanowisk. W tym drugim przypadku system będzie automatycznie rozdzielał zlecenia między stanowiskami tak aby wyrównać obłożenie.
Przypisanie statusu do stanowiska robimy w następujący sposób. Przechodzimy do menu Ustawienia > Stanowiska produkcyjne – statusy druku, klikamy przycisk Dodaj. Z listy rozwijanej Stanowisko produkcyjne wybieramy interesującą nas pozycję. Z listy Status druku wybieramy jaki status ma zostać przydzielony. Na koniec klikamy przycisk Zapisz.
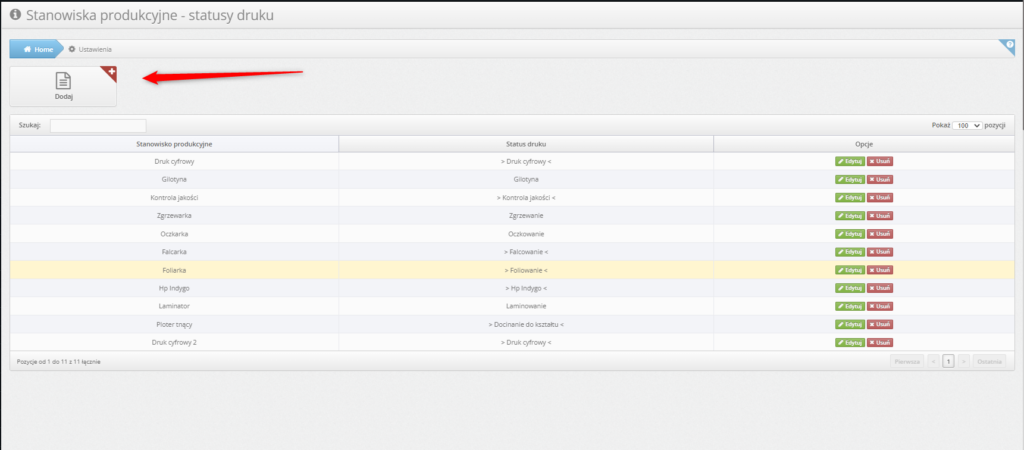
Kolejnym miejscem, które musimy odwiedzić jest zakładka Ustawienia > Stanowiska produkcyjne – czas pracy. W tym widoku ustawia się wszystko co dotyczy czasu pracy drukarni i poszczególnych stanowisk. Ważny w tym miejscu jest priorytet. Określa on w jakiej kolejności system będzie rozpatrywał ustawione przez nas czasy i przerwy. Ogólny czas pracy drukarni musi dotyczyć wszystkich stanowisk i mieć priorytet 0. Cyklicznie powtarzające się przerwy w pracy stanowisk powinny mieć priorytet 1 a wydarzenia losowe jak awarie lub krótkotrwale jak serwis powinny mieć ustawione odpowiednio wyższe cyfry.
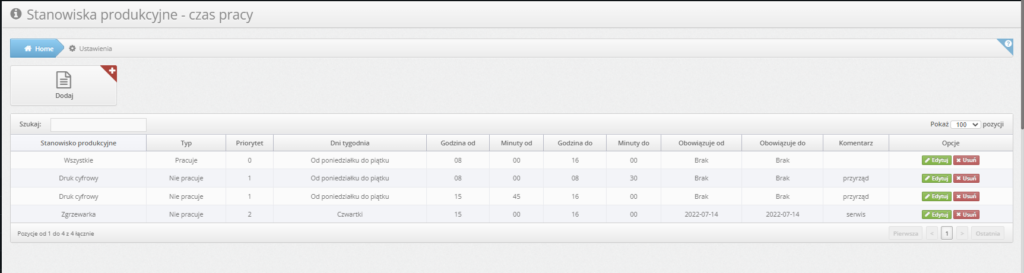
Klikamy przycisk dodaj, wybieramy stanowisko, określamy typ (czy dane stanowisko pracuje czy nie), określamy priorytet, ustawiamy dni tygodnia i odpowiednie godziny oraz możemy ustawić przedział czasowy obowiązywania. Jeżeli zostawimy te pola puste to nasze ustawienie będzie powtarzane cyklicznie bez końca. Ostatnim polem jest Komentarz, który możemy wykorzystać w przypadku ustawiania przerwy, będzie się on wyświetlał wewnątrz bloku reprezentującego przerwę. Na koniec klikamy przycisk Zapisz.
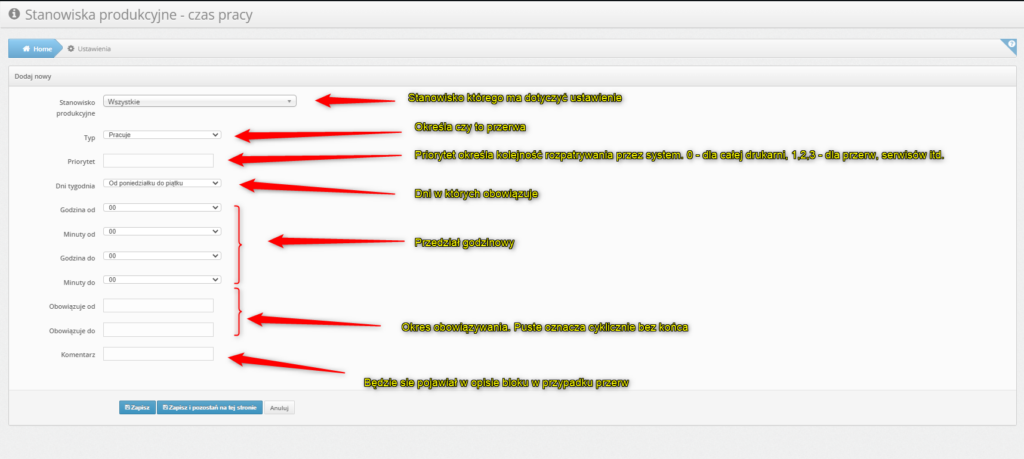
Ostatnie menu a mianowicie Stanowiska produkcyjne – czas bezpieczeństwa służy do ustawiania stałych czasów bezpieczeństwa, które będą dodawane automatycznie.
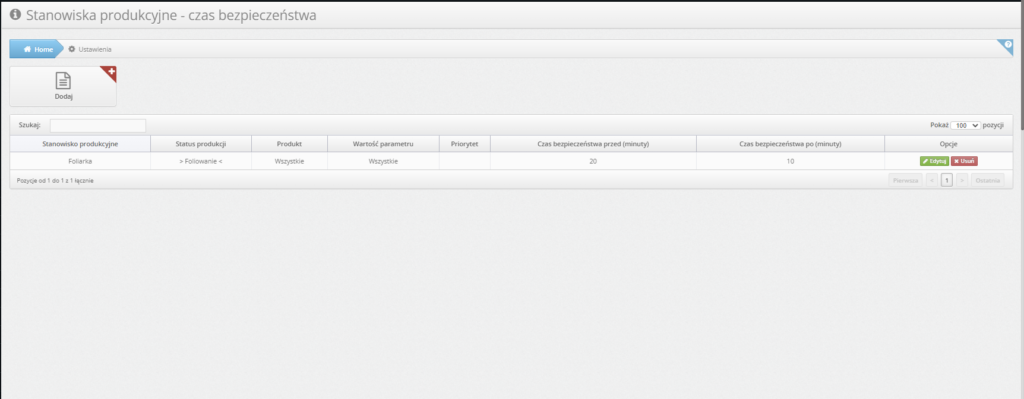
Dotarliśmy do szczęśliwego końca ustawień. Produkcja 3.0 jest skonfigurowana i gotowa do pracy.
:):):)
Pozdrawiam
Marek Czubak
Tester IwarePrint