
Konfigurowanie pól z predefiniowanymi wartościami (Photoshop)

Uwaga!
Konfigurowanie pól z predefiniowanymi wartościami
W tym Rozdziale omówimy sposób dodawania obu warstw obrazu ze wstępnie zdefiniowanymi obrazami i warstw tekstowych ze wstępnie zdefiniowaną zawartością, które można wybrać w kreatorze.
Predefiniowana treść
Warstwy obrazu i tekstu ze wstępnie zdefiniowaną zawartością są przydatne, gdy trzeba utworzyć kilka projektów o wspólnym stylu. Na przykład mogą istnieć produkty, w których użytkownicy mogą spersonalizować tylko zdjęcie i opis. W takim przypadku możesz utworzyć jeden szablon dla wszystkich odmian produktu, który zawierałby wszystkie możliwe zdjęcia i opisy. Podczas personalizowania tego szablonu użytkownik wybiera zawartość wstępnie zaprojektowanych warstw z zestawu opcji.
Kreator obsługuje dwa sposoby przechowywania predefiniowanych opcji:
- Opcje tekstu i obrazu można przechowywać w szablonach PSD.
- Opcje obrazu można przechowywać w określonym folderze połączonym z warstwą obrazu. Użytkownik może wybrać obrazy dla warstwy tylko ze wstępnie zdefiniowanego folderu.
Teraz utwórzmy szablon ulotki zawierający zdjęcie produktu i opis tekstowy. Użytkownik nie może personalizować ich w dowolny sposób. Zamiast tego dostępne są tylko wstępnie zaprojektowane opcje i są zapisywane w szablonie PSD. Najlepszą praktyką w kreatorze byłoby utworzenie oddzielnej warstwy dla każdego elementu projektu, którą można zmienić w edytorze. Predefiniowane opcje warstw powinny być przechowywane w grupach.
Tworzenie szablonów PSD z elementami o wielu wartościach
Tutaj stworzymy szablon ulotki reklamowej, który zawiera trzy zdjęcia i trzy opisy tekstowe. Wszystkie informacje zostaną zapisane w szablonie, a użytkownik będzie mógł wybrać obraz i opis z podanych opcji. W szablonie użyjemy dwóch grup warstw zawierających warstwy tego samego typu. Pierwsza grupa dotyczy obrazów, a druga – tekstów; każda grupa zawiera trzy elementy.
Aby utworzyć szablon, wykonaj następujące czynności:
- W Photoshopie utwórz nowy plik, dodaj do niego grupę warstw i dodaj znacznik <MVI> do nazwy grupy.
- Dodaj trzy obrazy do grupy utworzonej w poprzednim kroku.
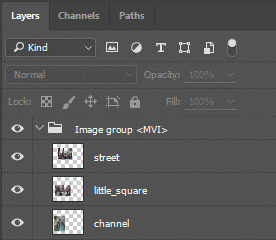
- Zapisz szablon.
- Załaduj szablon do kreatora. Pamiętaj, że wyświetlany jest tylko pierwszy obraz z grupy.
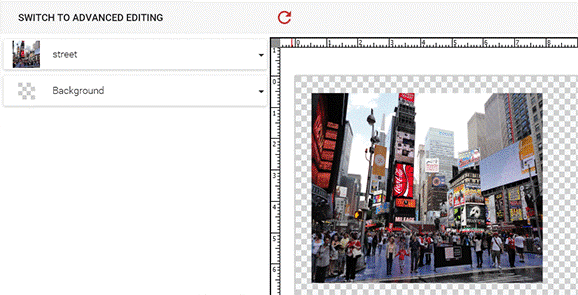
- Spróbuj wybrać inne obrazy z menu kontekstowego lub poprzez odpowiednie pole w Inspektorze obiektów po lewej stronie. Pamiętaj, że każdy obraz ma taką samą nazwę jak odpowiadająca mu warstwa w pliku PSD.
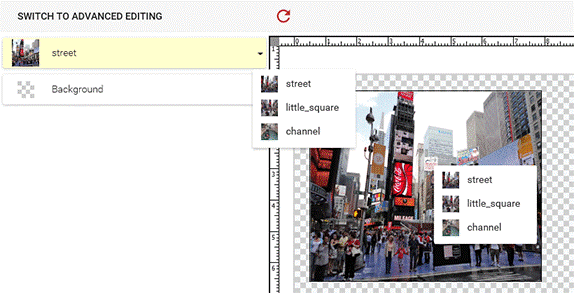
- Dodajmy teraz do szablonu opisy tekstowe. Otwórz szablon w Photoshopie.
- Dodaj jeszcze jedną grupę warstw do szablonu, a także dodaj znacznik <MVI> do nazwy grupy.
- Dodaj trzy warstwy tekstowe do grupy utworzonej w poprzednim kroku.
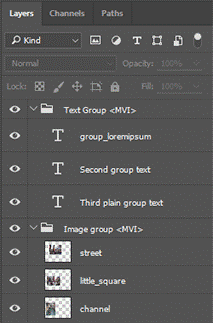
- Dodaj warstwę tła do szablonu, aby ukończyć projekt.
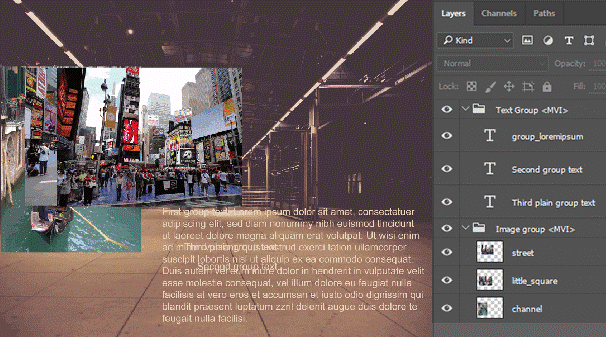
- Zapisz szablon.
- Załaduj szablon do kreatora.
- Spróbuj zaznaczyć tekst za pomocą menu kontekstowego lub odpowiedniego pola w Inspektorze obiektów po lewej stronie. Pamiętaj, że każdy tekst ma taką samą nazwę jak odpowiadająca mu warstwa pliku PSD.
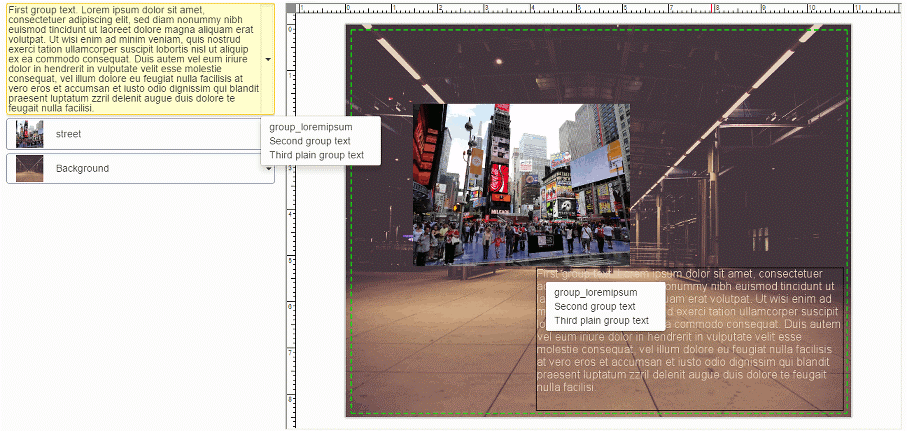
Domyślnie znacznik <MVI> stosuje rozmiar i pozycję pierwszego elementu do wszystkich elementów grupy na obszarze roboczym. Możesz dodać znaczniki <MVI> <MVIKT> do nazwy grupy warstw, aby zachować transformacje, rozmiar i pozycję dla każdej pojedynczej warstwy.
Możesz dodać wartość liczbową do <MVI> , aby wyświetlić odpowiednią warstwę po otwarciu szablonu. Na przykład <MVI_2> wyświetla drugi element.
Możesz zmienić domyślne zachowanie tekstów lub obrazów w grupie. W takim przypadku dodaj wymagany znacznik do nazwy warstwy pierwszego elementu w grupie. Na przykład, jeśli chcesz uniemożliwić użytkownikom usuwanie predefiniowanej grupy z szablonu, dodaj znacznik <MAD_f> do nazwy pierwszego elementu grupy.
Jeśli Twój projekt wymaga dodania zbyt wielu predefiniowanych opcji dla warstwy obrazu, nie byłoby dobrym pomysłem dodanie ich wszystkich do szablonu PSD. W takim przypadku możesz zastosować inne podejście – można umieścić wszystkie obrazy w osobnym folderze i połączyć je z warstwą obrazu. Rozdział Określanie folderu źródła obrazu opisuje tę funkcję.




