
Obsługa Kreatora przez klienta i Panel klienta

Uwaga!
Etap składania zamówienia a tworzenie projektu
Klient może stworzyć projekt na różnych etapach zamówienia:
- widok produktu
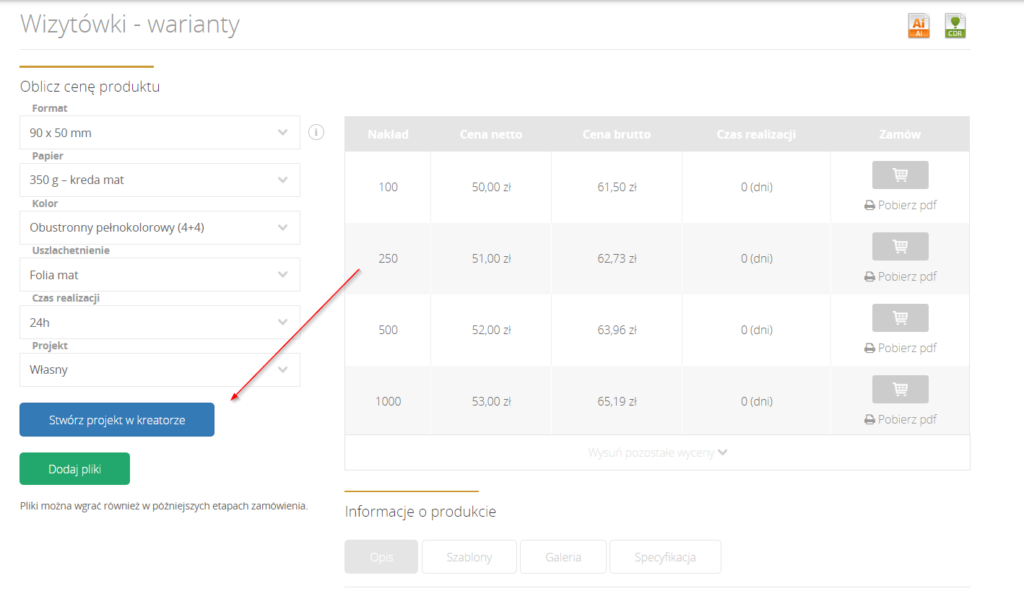
- w koszyku
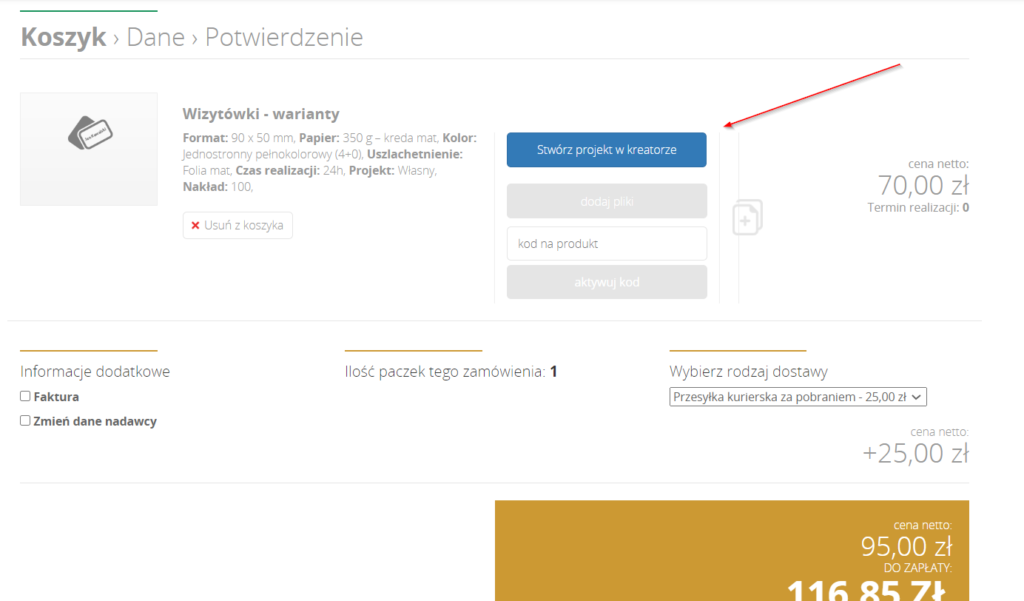
- po złożeniu zamówienia
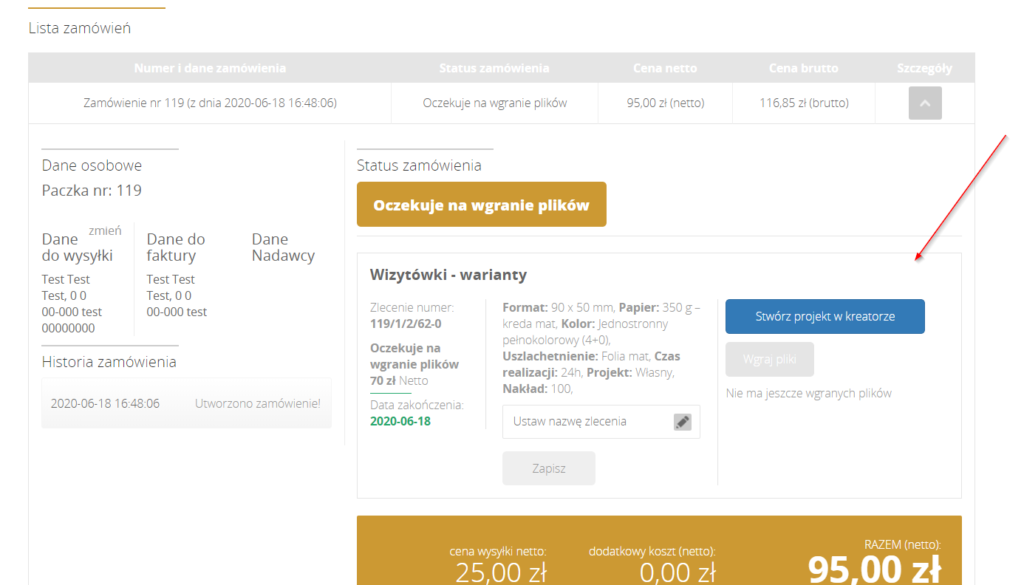
Zanim przejdziemy do tworzenia projektu przez klienta, warto upewnić się, że nasz produkt jest odpowiednio skonfigurowany w systemie i klient będzie mógł stworzyć swój projekt. Musimy mieć poprawnie skonfigurowane parametry – czyli rolę parametru format i ilość stron do zadruku > https://help.iwareprint.pl/faqs/jak-skonfigurowac-automatyczny-preflight-2/. Jeśli te parametry nie będą miały przypisanych ról, w widoku produktu nie będzie dostępny przycisk „stwórz projekt” lub w widoku koszyka po dodaniu projektu pojawią się błędy. O poprawnej konfiguracji parametrów pisaliśmy też powyżej w instrukcji technicznej.
Jeśli parametry są odpowiednio skonfigurowane w widoku produktu pojawi się przycisk „Stwórz projekt”. Przechodzimy w ten sposób do zakładki z dostępnymi szablonami i opcją tworzenia projektu na pustym szablonie.
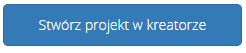
Dodany został w Panelu Administracyjnym szablon do produktu, ale w Panelu Klienta gdy chcemy stworzyć projekt, nie jest on widoczny?
Czy na pewno do tego produktu jest stworzony szablon?
W pierwszej kolejności należy sprawdzić, czy w szablonie uzupełnione jest pole format i ilość stron.
Sprawdzamy czy szablon jest widoczny dla wszystkich użytkowników.
Następnie sprawdzamy w widoku produktu czy mamy zaznaczone parametry do których przypisany jest szablon np. jeśli szablon jest dla formatu 90 x 50 mm, to czy ten format jest wybrany.
Tworzenie projektu przez klienta na jednym z bazowych szablonów
Jeśli klient chce stworzyć projekt na jednym z bazowych szablonów, będzie miał w tym widoku wybór z szablonów przypisanych do produktu, który wybrał lub do formatu w tym produkcie czy ilość stron (rola parametru np. kolor jednostronny pełnokolorowy). Są to szablony bazowe, które można edytować.
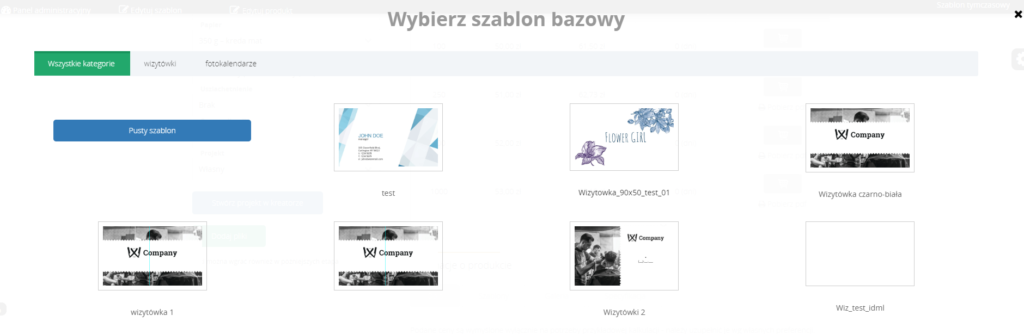
Jest także możliwość wyboru kategorii szablonu. W kategoriach znajdują się szablony według naszych Ustawień z Panelu Administracyjnego. W tym widoku pojawią się tylko te kategorie, w których są szablony przeznaczone do tego produktu i z przypisanymi parametrami jakie zostały wcześniej wybrane.
Po wyborze szablonu klient otrzyma taki widok (oczywiście z wybranym szablonem).Widok, będzie się różnił w zależności od typu szablonu np. dal Kubka lub Kalendarza będzie inny.
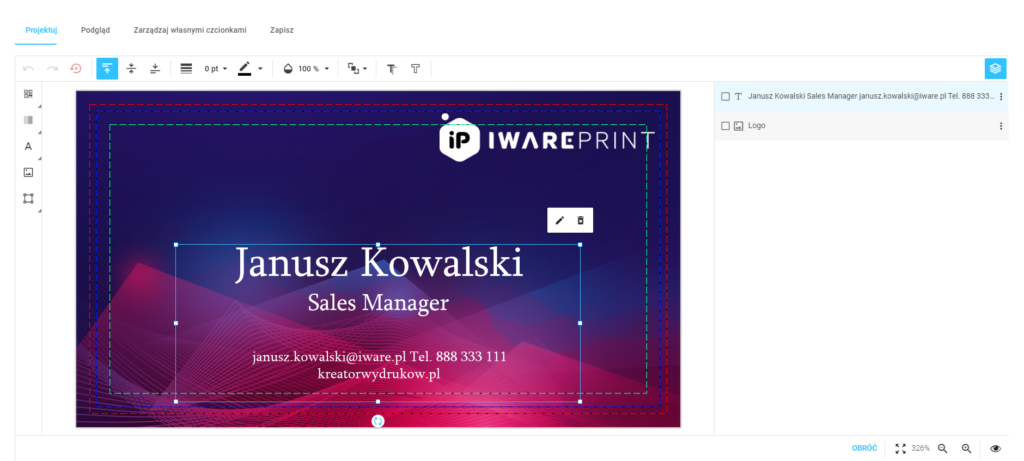
Tworzenie projektu przez klienta – w zależności od typu szablonu.
Standardowy
Proces tworzenia przez klienta projektu opartego na Standardowym szablonie będzie wyglądał jak w opisie powyżej. Po kliknięciu w przycisk „stwórz projekt” pojawi się widok wyboru szablonów. Klient dokonuje wyboru, otwiera się widok szablonu jak w obrazie powyżej.
Pusty szablon
Klient może wybrać opcję stworzenia szablonu od zera. Wybiera wtedy w widoku produktu Stwórz projekt > „Pusty szablon”. W ten sposób wygenerowany zostanie szablon zgodny z wybranym formatem i wybraną ilością stron. Jak wcześniej już pisaliśmy „Pusty szablon” może być stworzony w Panelu Administracyjnym na dwa sposoby: z dodaniem pliku z projektem i bez pliku. Jeśli w Panelu Administracyjnym nie dodaliśmy „Pustego szablonu” w produktach w których dodany jest inny szablon (nie ma znaczenia typ), automatycznie pojawi się automatycznie wygenerowany pusty szablon.
![]()
Gdy klient wybierze „Pusty szablon”, otrzyma taki widok:
- jeśli w Panelu Administracyjnym został dodany szablon z typem „Pusty szablon” i nie dodano pliku i jeśli nie został stworzony w Panelu Administracyjnym szablon z typem „Pusty szablon” ale został dodany do tego produktu inny szablon,
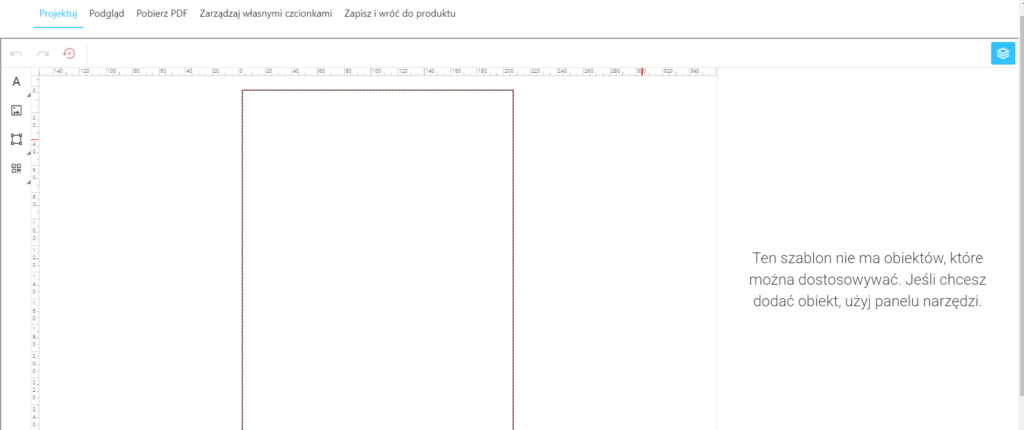
- jeśli w Panelu Administracyjnym został dodany szablon z typem „Pusty szablon” i został dodany plik – widok będzie taki sam jak powyżej oprócz oczywiście samego projektu, będzie on zgodny z dodanym plikiem.
Kalendarz
Początkowo wygląda tak samo – przycisk „Stwórz projekt” > widok z listą szablonów > wybór szablonu przez klienta.
Jeśli wybierzemy typ szablonu kalendarz teraz pojawi się dla klienta widok z wyborem miesiąca początkowego.
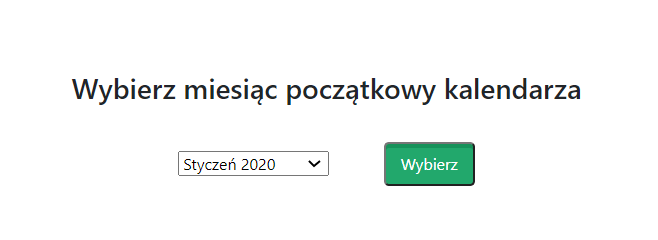
Następnie klient przejdzie do widoku projektu.
Np.
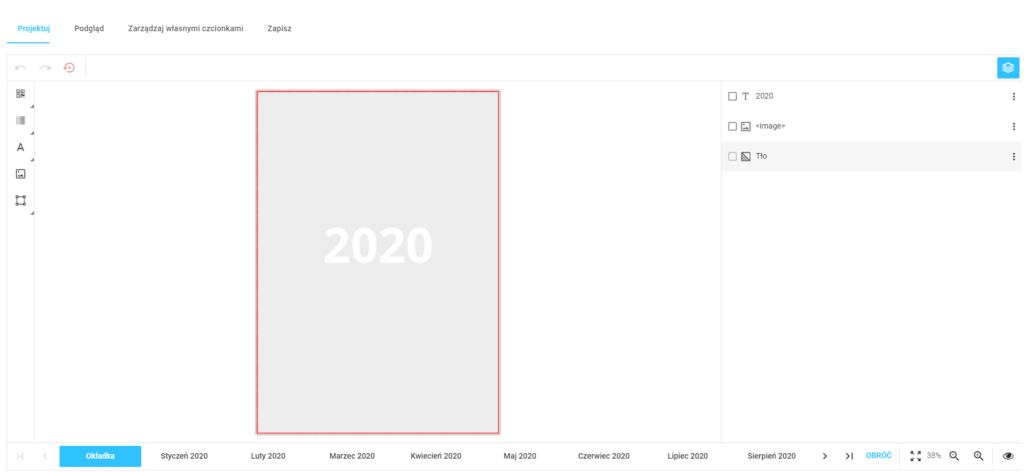
Kubek
Kolejny typ szablonu to „Kubek”. Początkowo tworzenie projektu oczywiście wygląda tak samo. W tym przypadku różnica jest na etapie projektowania.
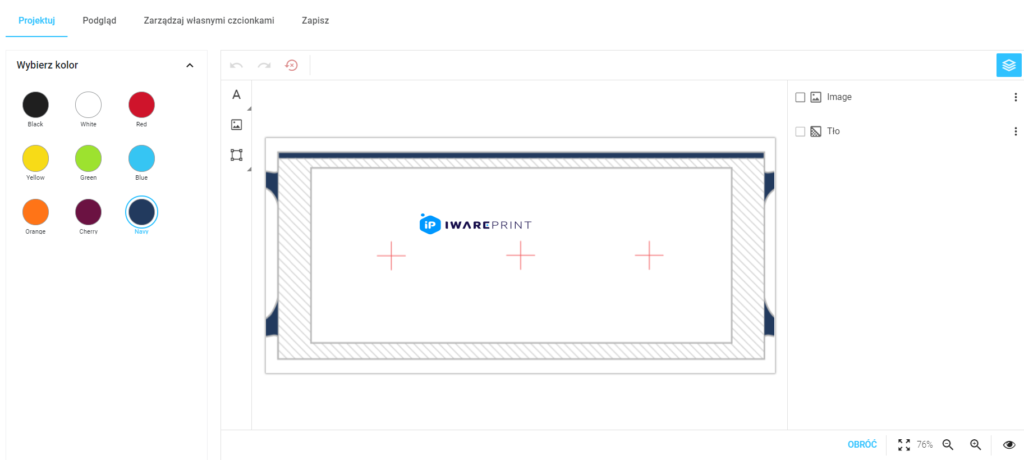
Po lewej stronie widoku mamy panel wyboru koloru kubka. Po zmianie koloru z lewej strony zmiany są widoczne w projekcie.
Kolor zmienia się także w podglądzie projektu.
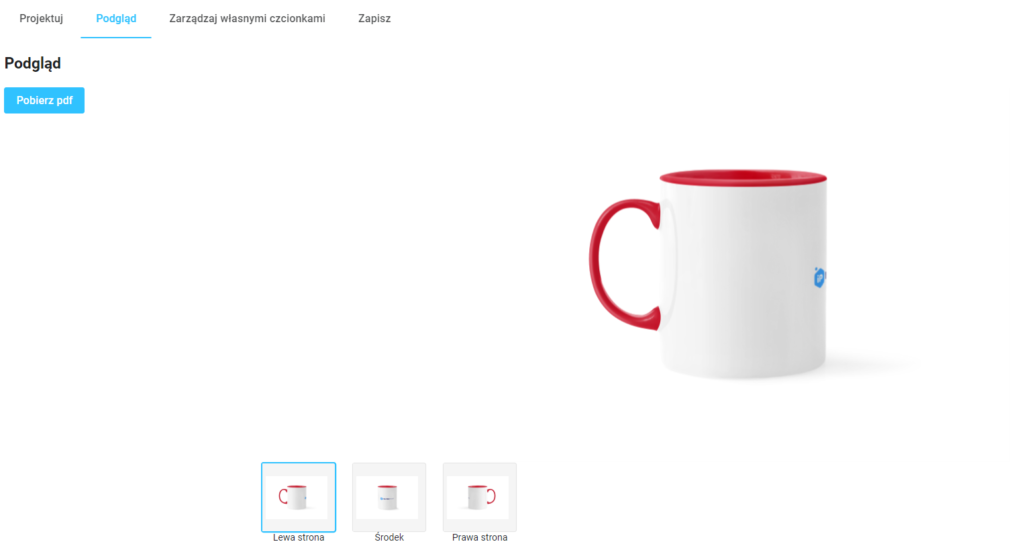
W kubku klient może dodać tekst, obraz lub figurę (linię, prostokąt i owal)
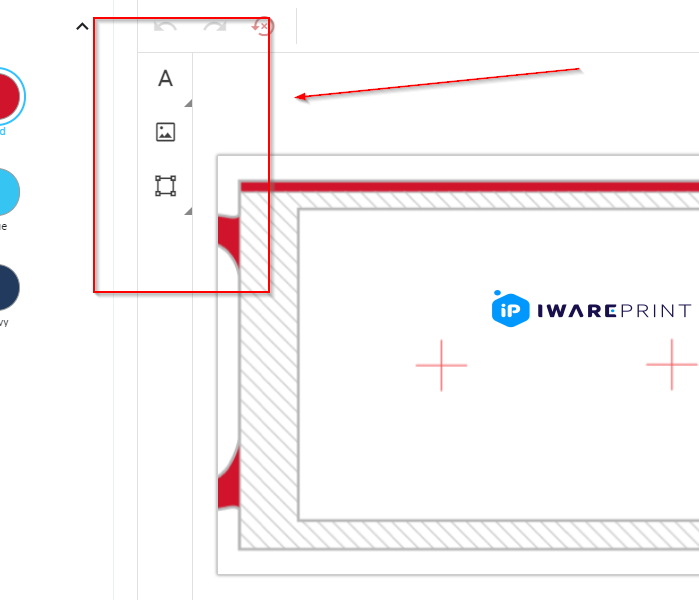
Planujemy kolejne typy szablonów. Omówione zostały wszystkie, które są obecnie dostępne w systemie.




