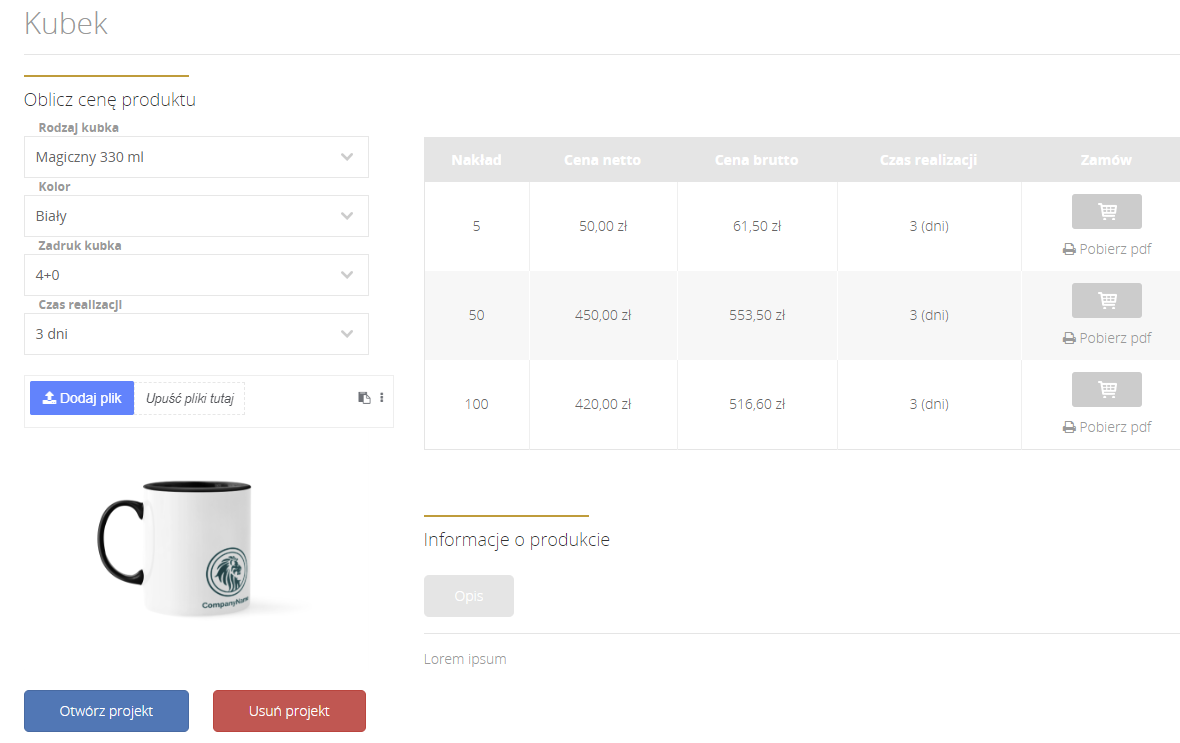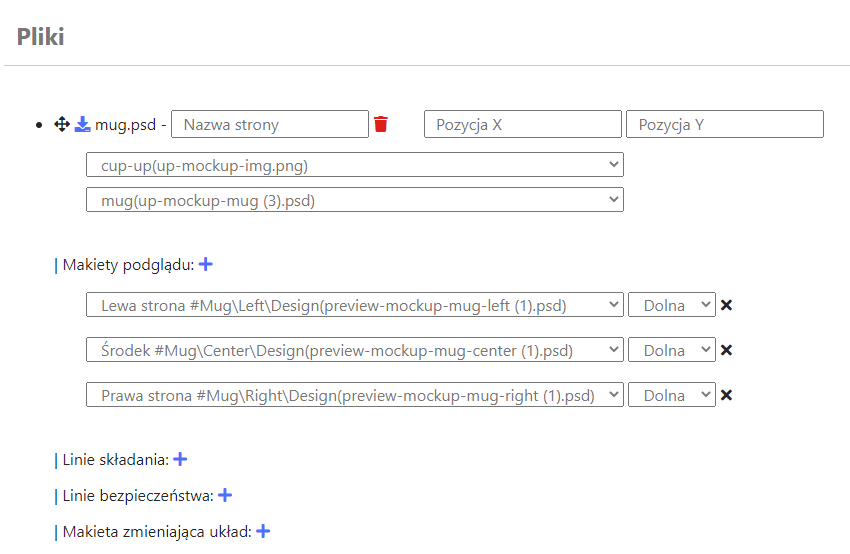Typ szablonu – Kubek

Uwaga!
Kubki są popularnym prezentem na wiele okazji – od rodzinnych po biznesowe. Typ Kubek obejmuje również inne naczynia – np. bidony, termosy – na potrzeby tego wpisu opiszemy dodawanie szablonu dla produktu kubek.
Personalizacja produktów typu kubek polega na edycji określonej, możliwej do zadrukowania, powierzchni. Kreator wydruków pozwala podejrzeć efekty personalizacji na trójwymiarowych rzutach produktu.
Kubek w kreatorze wydruków
W tym artykule dowiesz się jak dodać i przypisać szablon typu Kubek do produktu w kreatorze wydruków. Szablon posłuży jako punkt startowy dla klientów do tworzenia przez nich własnego projektu w kreatorze.
Zakończony projekt może zostać przekazany z zamówieniem do realizacji oraz wydrukowany jako proof.
Wskazówka! Warto aby już na tym etapie mieć przygotowany szablon produktu w postaci pliku PSD (Adobe Photoshop) lub IDML (Adobe InDesign). Tu znajdziesz instrukcję jak przygotować plik szablonu w Photoshop, a stąd pobierzesz przykładowy plik szablonu.
Dodawanie szablonu kreatora
Szablony produktów kreatora dodaje się w sekcji: Ustawienia > Kreator – szablony > kliknij przycisk Dodaj.
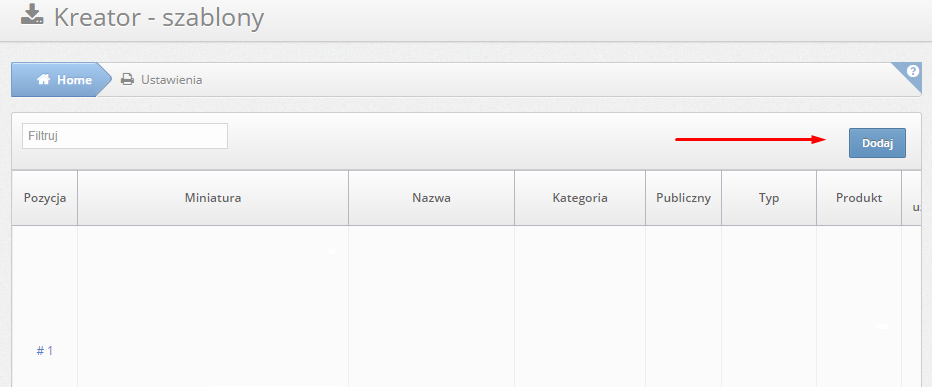
Konfiguracja projektu szablonu
Poprawne skonfigurowanie szablonu projektu pozwoli wyświetlać go na liście szablonów w kreatorze w sklepie dla zdefiniowanych produktów.
Konfiguracja podzielona jest na poszczególne sekcje:
- Szablon projektu
- Kategorie
- Impozycja
- Pliki
- Podgląd
Opisy sekcji poniżej.
Szablon projektu – Typ Kubek
Uwaga! Typ szablonu jest najważniejszym ustawieniem w sekcji Szablon projektu dlatego zostanie omówiony osobno. Typ Kubek umożliwia dodanie makiet produktu do wygenerowania trzech stron podglądu, pozwalającego w całości podejrzeć produkt z naniesionym projektem.
Typ – wybór typu produktu kreatora. Typ Kubek wybierz dla cylindrycznych produktów promocyjnych, jak na przykład kubek, termos, butelki z etykietą, itp.
Typy niestandardowych produktów posiadają indywidualne ścieżki tworzenia projektów przez klientów w kreatorze. Do niestandardowych zaliczamy:
Pozostałe szablony do produktów dodajemy w systemie za pomocą Typ Standardowy.
Szablon projektu – pozostałe ustawienia
Dodanie szablonu wymaga ustawienia:
- Nazwa szablonu wyświetlanej dla klienta
- Produkt, dla którego szablon będzie dostępny w kreatorze. Jeśli zostanie wybrany jeden produkt, to szablon będzie wyświetlał się wyłącznie w tym produkcie.
- Grupa klientów, dla której dostępny będzie szablon. Domyślne ustawienie to wszyscy klienci.
- Format – szablon projektu jest ściśle powiązany z formatem i należy wybrać jedną z wprowadzonych w systemie wartości parametru odpowiedzialnego za format.
Jeśli podany format szablonu projektu będzie zgodny z wybranym przez klienta w produkcie, to szablon wyświetli się w kreatorze.
Format nie musi być wartością liczbową – może to być tekst, na przykład Kubek premium 330 ml. Wartości roli parametru format muszą być zdefiniowane jako wymiar. - Ilość stron – jest to ilość, dla której szablon projektu będzie się wyświetlał dla klienta, po wybraniu przez niego wartości parametru odpowiedzialnego za ilość stron.

Ilość stron to druga – po Formacie – wartość, która jest powiązana z rolami parametrów. Wyświetlanie szablonu jest uzależnione od prawidłowego ustawienia ról parametrów w produkcie. Więcej o rolach parametrów dowiesz się z wpisu: TYTUŁ I LINK - Status – status Roboczy ukrywa szablon przed wyświetlaniem w produkcie na czas jego tworzenia. Po zakończeniu dodawania szablonu, aby udostępnić go klientom, należy ustawić go jako Publiczny.
Po zapisaniu szablonu wygeneruje się link podglądu szablonu. Umożliwia on weryfikację na bieżąco, jak będzie wyglądał szablon projektu w kreatorze.

- Szerokość siatki – służy projektantom do uporządkowania treści w projekcie – zarówno tekstów, jak i obrazów. Domyślne ustawienie to 5 mm.
- DPI – rozdzielczość wynikowa projektu stworzonego w kreatorze przez klienta. Wartość domyślna to 300 dpi.
Kategorie
Kategorie szablonów pozwalają organizować poszczególne szablony w kreatorze projektów.
Kategorie szablonów dodaje się w sekcji Ustawienia > Kreator – kategorie.
Impozycja
Przejdź do artykułu Impozycja w kreatorze
Pliki
Do przygotowania szablonu projektu potrzebne będą pliki:
- szablon produktu
- makiety dolnej lub górnej
- makiety podglądu: lewa, środkowa i prawa
Wcześniej przygotowany plik szablonu produktu należy wgrać klikając przycisk Choose Files, wybrać jeden lub więcej plików i kliknąć otwórz.
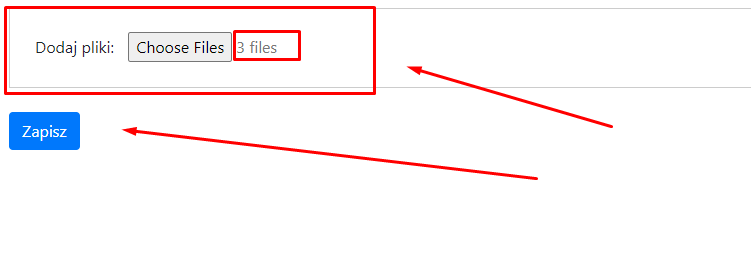
Obok przycisku Choose Files pojawi nazwa pliku, lub jeśli wybrano więcej niż jeden – ich ilość.
Po wybraniu plików, aby zostały wgrane należy kliknąć przycisk Zapisz. Spowoduje to zapisanie wszystkich dotychczasowych ustawień, przeładowanie strony oraz wygenerowanie nowego podglądu.
Makiety
Makiety należy wgrać do systemu w sekcji Ustawienia > Kreator – makiety. Wgrane plik należy ustawić jako odpowiednie makiety w szablonie kreatora:
Podgląd
Podgląd efektu końcowego wgranych plików. Można tu wprowadzić dodatkowe modyfikacje szablonu, bez użycia programów Adobe.
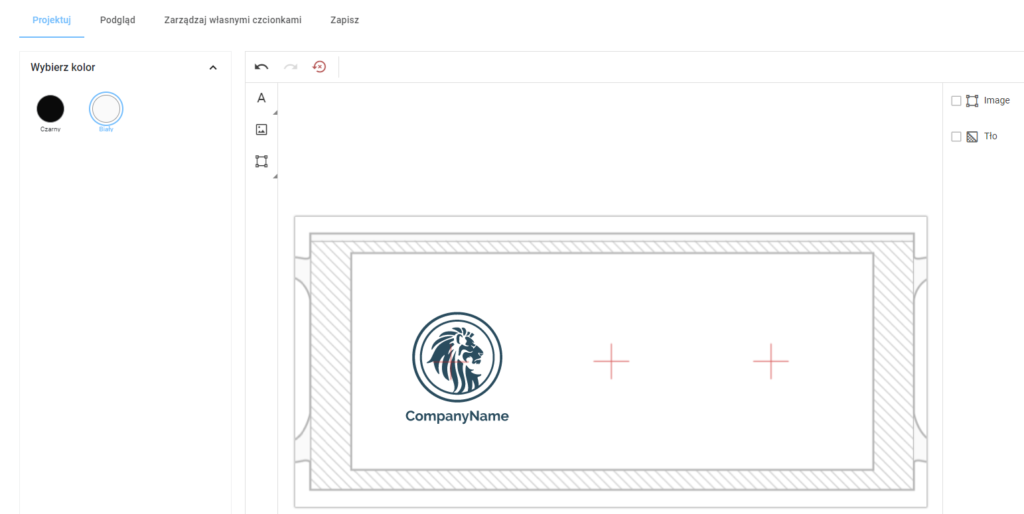
Dodane wcześniej makiety podglądu umożliwią wygenerowanie trzech rzutów produktu z naniesionym projektem:
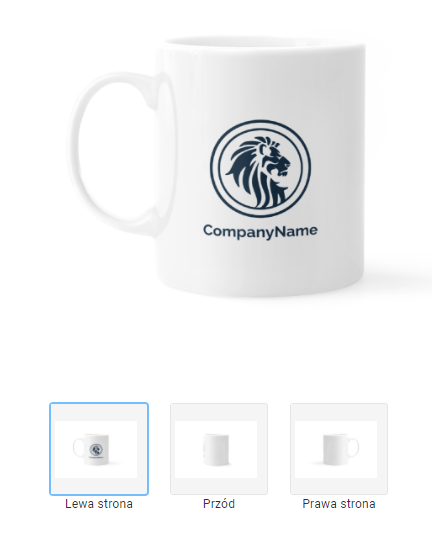
Rezultat
Gdy klient w produkcie przypisanym do tego szablonu kliknie przycisk Stwórz projekt w kreatorze
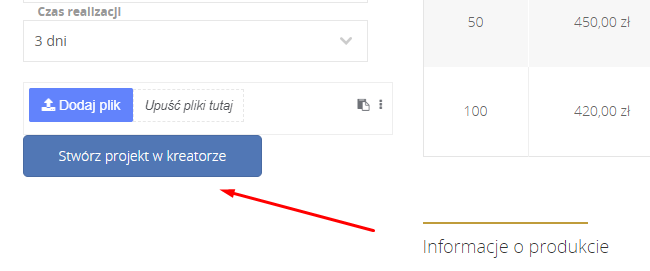
Wyświetli się lista dostępnych szablonów dla danego produktu i wybranego przez klienta formatu
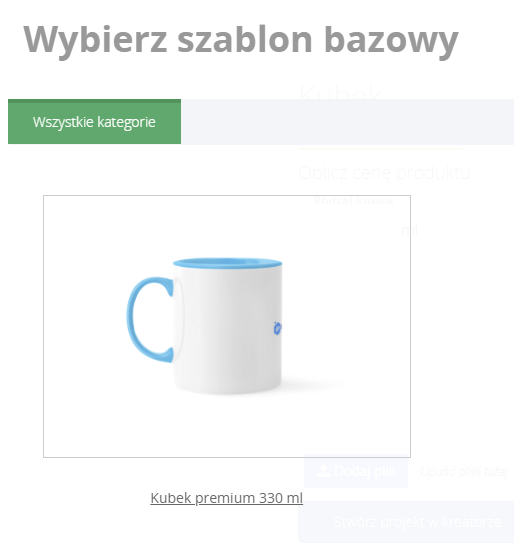
Po wybraniu takiego szablonu klient będzie mógł dodać własne zdjęcia, lub skorzystać z istniejących w bazie, dodawać tekst i edytować tła.
Po przygotowaniu projektu, klient może pobrać plik z proofem, wygenerowanym na podstawie makiet podglądu i utworzonego projektu oraz złożyć zamówienie w drukarni.