
Tekst punktu, akapitu, wielokolumnowy (Photoshop)

Uwaga!
Tekst punktu i akapitu
W zależności od zadania możesz wybrać jeden z dwóch rodzajów warstw tekstowych dostępnych w Photoshopie: tekst punktowy lub akapitowy. Kreator może załadować oba z nich zarówno pionowo, jak i poziomo (użytkownicy nie mogą jednak zmienić orientacji ustawionej wcześniej w szablonie PSD). Załadowane warstwy tekstowe są umieszczane w kreatorze i są dostępne dla użytkownika do ich edycji.
Uwaga:
W niektórych przypadkach skalowany tekst może wyglądać na zamazany w kreatorze, w przeciwieństwie do tego samego ciągu z tymi samymi ustawieniami czcionek w programie Adobe Photoshop. Aby zapobiec takim problemom, nie stosuj transformacji skali do warstw tekstowych w szablonach PSD. Zamiast tego zwiększ rozmiar czcionki.
Tekst punktowy (Point Text)
Każdy punkt tekstu punktowego powinien być jednolicie sformatowany, aby poprawnie załadować go do kreatora. Jeśli do warstwy tego typu zastosowano różne style czcionek, pierwszy styl zostanie zastosowany do całego tekstu, a pozostałe zostaną zignorowane.
Aby utworzyć punktową warstwę tekstową w Photoshopie:
- W panelu Narzędzia kliknij Narzędzie Tekst, a następnie kliknij Narzędzie Tekst poziomy lub Narzędzie Tekst pionowy.
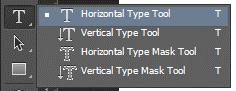
- Kliknij miejsce, w którym chcesz umieścić tekst, i wpisz tekst. Aby rozpocząć nowy wiersz, naciśnij enter.

- Po zakończeniu kliknij Gotowe.
![]()
Możesz przekonwertować tekst punktowy na tekst akapitowy. Aby to zrobić, kliknij prawym przyciskiem myszy punktową warstwę tekstową, a następnie kliknij polecenie Konwertuj na tekst akapitowy.
Aby przełączyć między orientacją poziomą i pionową, na pasku opcji kliknij opcję Przełącz orientację tekstu.
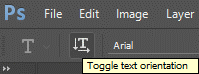
Poniższy zrzut ekranu pokazuje wcześniej utworzony tekst załadowany do edytora.
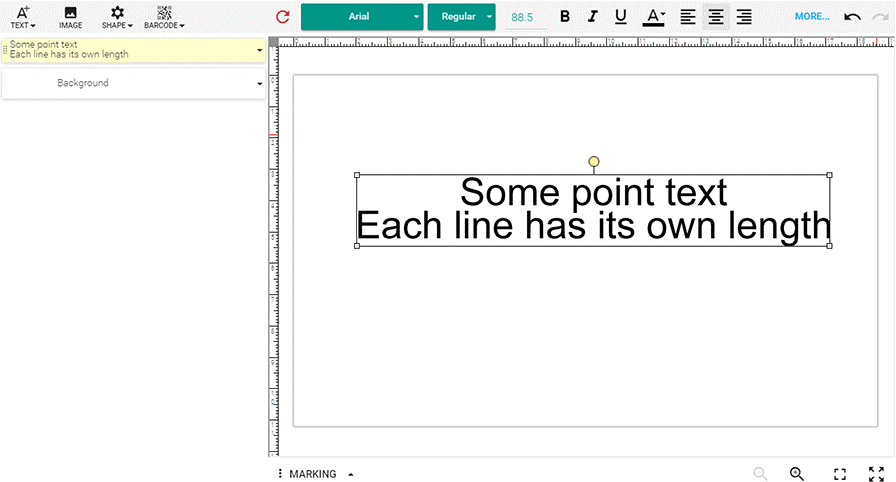
Tekst akapitu
Tekst akapitu, w przeciwieństwie do tekstu punktowego, ma ograniczenia. Kreator ładuje tekst akapitowy jako bogaty format tekstu (RTF) lub w formacie zwykłego tekstu. RTF pozwala na wiele stylów czcionek na jednej warstwie wraz z zaawansowanym formatowaniem akapitów, podczas gdy tekst z ograniczonym dostępem ma jeden styl dla warstwy. Domyślnie edytor obsługuje tekst akapitowy jako RTF.
Aby utworzyć warstwę tekstu akapitowego w Photoshopie:
- W panelu Narzędzia kliknij Narzędzie Tekst, a następnie kliknij Narzędzie Tekst poziomy lub Narzędzie Tekst pionowy.
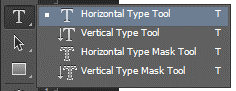
- Przeciągnij, aby utworzyć prostokąt obwiedni, a następnie wprowadź tekst. Aby rozpocząć nowy akapit, naciśnij klawisz Enter.
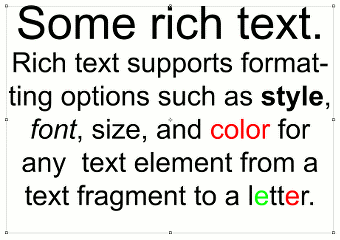
- Po zakończeniu kliknij Gotowe.
![]()
Możesz przekonwertować tekst akapitowy na tekst punktowy. Aby to zrobić, kliknij prawym przyciskiem myszy warstwę tekstu akapitowego, a następnie kliknij polecenie Konwertuj na tekst punktowy. W ten sam sposób możesz przekonwertować tekst punktowy na tekst akapitowy.
Aby przełączyć między orientacją poziomą i pionową, na pasku opcji kliknij opcję Przełącz orientację tekstu.
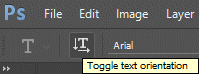
Poniższy zrzut ekranu pokazuje wcześniej utworzony tekst załadowany do edytora jako RTF.
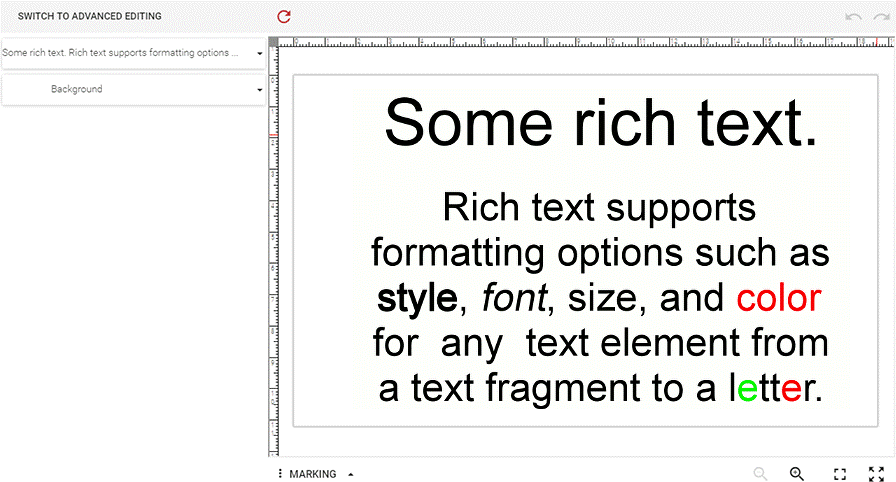
Kreator obsługuje zawijanie tekstu, co pozwala wstawić obraz do obszaru tekstowego w szablonach PSD. Aby uzyskać więcej informacji, zobacz Rozdział Zawijanie tekstu.
Efekty obrysu i cienia tekstu
Tworzenie efektów w Photoshopie jest dość łatwe przy użyciu polecenia Dodaj styl warstwy:
![]()
Przejdźmy przez proces tworzenia szablonu PSD z efektami obrysu i cienia.
- Utwórz nowy szablon w Photoshopie
- W panelu Narzędzia kliknij opcję Narzędzie Tekst.
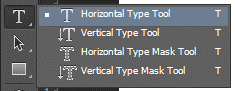
- Kliknij miejsce, w którym chcesz umieścić tekst, i wpisz tekst. Po zakończeniu kliknij przycisk Gotowe w panelu Opcje.
![]()
- Na karcie Warstwy kliknij Dodaj styl warstwy, a następnie kliknij Obrys.
- W oknie dialogowym Styl warstwy kliknij przycisk OK, aby ustawić domyślne ustawienia obrysu.
- Powtórz kroki 2–5, aby uzyskać efekt cienia.
- Teraz karta Warstwy wygląda następująco:
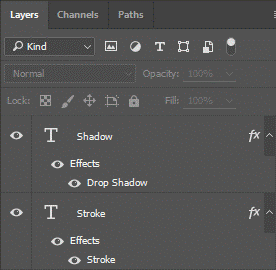
- Zapisz szablon i otwórz go w kreatorze.
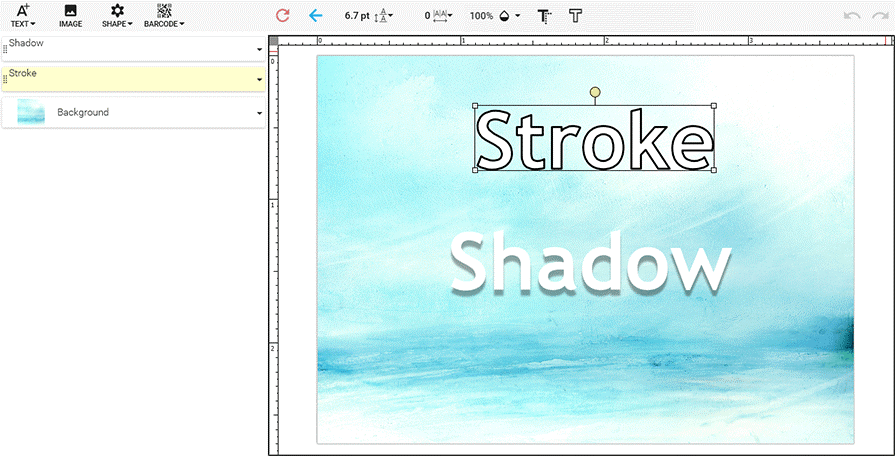
W kreatorze możesz edytować te efekty za pomocą przycisków obrysu i cienia. Więcej informacji można znaleźć w Rozdziale Obrys i cienie.
Uwaga: Kreator pokazuje pociągnięcia wewnątrz i na zewnątrz w pozycji środkowej. W przeciwieństwie do Photoshopa, kreator Klienta używa kąta cienia, a nie kąta źródła światła.
Zakrzywiony tekst
Kluczową cechą wielu produktów drukowanych jest możliwość wyświetlania tekstu na krzywej. Dobrym przykładem tego jest pieczęć.
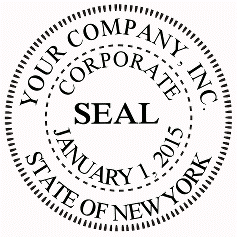
Kreator pozwala wyświetlać i edytować tekst na krzywej. Jednak ten projektant stron internetowych nie może tworzyć zakrzywionego tekstu. W tym temacie opisano jeden z możliwych sposobów tworzenia zakrzywionego tekstu w programie Adobe Photoshop w celu dalszej edycji za pomocą kreatora.
Przykład
Tworzenie takich projektów w Photoshopie jest dość łatwe, a kreator odpowiednio obsługuje zakrzywiony tekst i wyświetla go w projektancie. Przejdźmy przez proces tworzenia szablonu z zakrzywionym tekstem.
- Utwórz nowy plik PSD w Photoshopie.
- Wybierz narzędzie Pióro z przybornika lub naciśnij P.
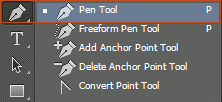
- Wybierz tryb ścieżki na górnym pasku narzędzi.
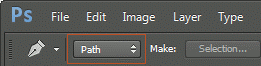
- Kliknij miejsce, w którym chcesz umieścić tekst, aby utworzyć punkt początkowy, a następnie ponownie kliknij punkt końcowy. Aby zagiąć linię, dodaj punkty kontrolne na linii.
![]()
- Przeciągnij punkt kontrolny, aby zagiąć linię przytrzymującą klawisz Ctrl (lub klawisz Cmd na komputerze Mac).
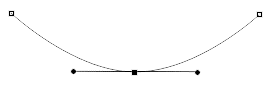
- Aby dodać tekst, wybierz narzędzie Tekst (lub naciśnij T), kliknij punkt na krzywej, od którego chcesz rozpocząć ciąg tekstowy, i zacznij pisać.
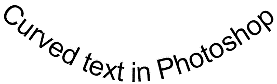
- Zapisz ten szablon i otwórz go w kreatorze.
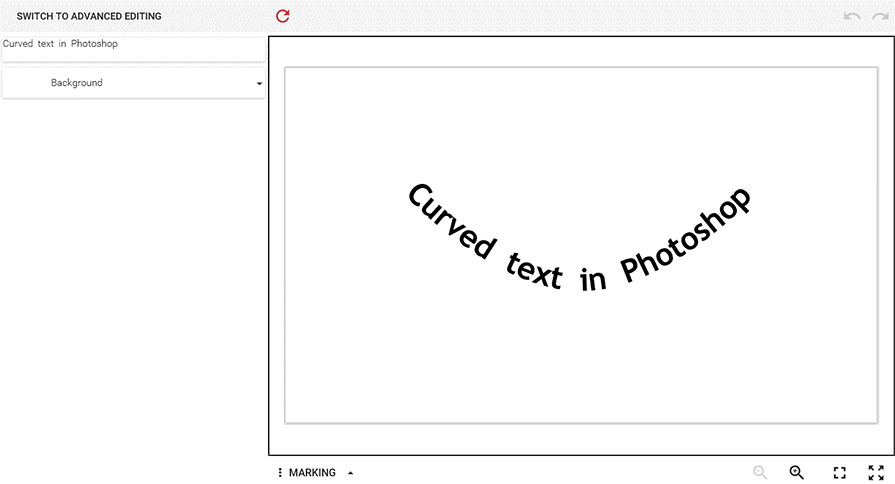
Copyfitting
W niektórych projektach możesz chcieć pozwolić użytkownikowi na umieszczenie ciągu tekstowego w polu o stałym rozmiarze, przy czym rozmiar czcionki jest automatycznie wybierany, aby pasował do tego pola. Możesz łatwo zaimplementować to zachowanie, używając edytora tekstu zakrzywionego, jak wyjaśniono powyżej. Wystarczy utworzyć zakrzywiony tekst na linii prostej, a będzie on działał zgodnie z oczekiwaniami.
Możesz także użyć znaczników <TOS> i <TSM> , aby zachować granice oryginalnego tekstu bez zmian.
Rich Text Formatting
Kreator obsługuje bogaty format zakrzywionego tekstu. Możesz zastosować znacznik <RT> lub różne formatowanie do warstwy tekstowej, aby włączyć RTF w Edytorze projektu.
Tekst wielokolumnowy
Gazety, czasopisma i niektóre książki mogą używać układów wielokolumnowych. W przeciwieństwie do Photoshopa, kreator obsługuje kolumny. Kreator może ładować i renderować wielokolumnowe bloki tekstowe, definiować liczbę kolumn w warstwie tekstowej lub zapewniać użytkownikom możliwość ich zmiany.
Aby dodać tekst wielokolumnowy do szablonu, utwórz warstwę tekstu akapitowego i wstaw znacznik <TCC_x> do nazwy warstwy, gdzie x oznacza liczbę kolumn, na które należy podzielić tekst. Na przykład znacznik <TCC_2> dzieli tekst na dwie kolumny. Proszę pamiętać, że Photoshop nie obsługuje kolumn, zmiany będą widoczne dopiero w Kreatorze.

Po załadowaniu szablonu do edytora kolumny są wyświetlane na kanwie, a liczbę kolumn można zmienić. Rozmiar kolumn jest automatycznie zmieniany po zmianie szerokości i / lub wysokości bloku tekstowego. Rozmiar dowolnej kolumny nie może być zmieniany ręcznie.
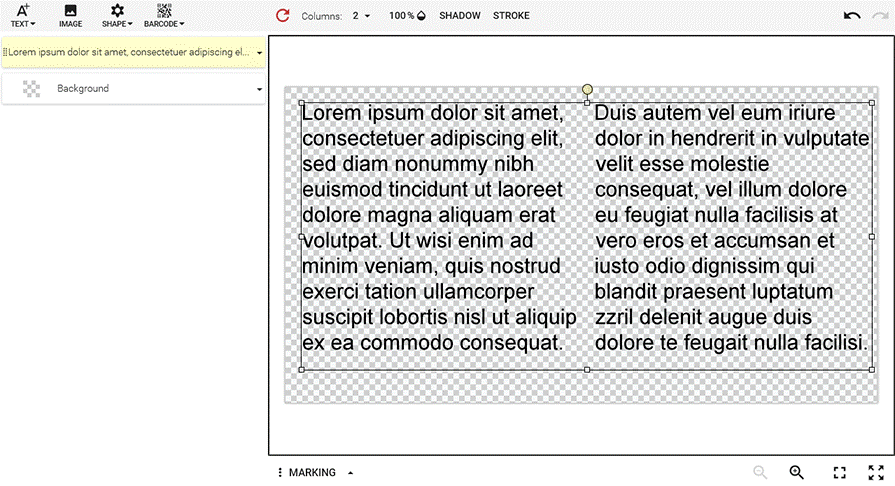
Aby uniemożliwić użytkownikowi zmianę liczby kolumn, użyj znacznika <TACCC_f>. Jeśli chcesz utworzyć standardową (bogatą) warstwę tekstową, ale zapewnisz użytkownikowi możliwość konwersji jej na tekst wielokolumnowy, użyj znacznika <TCC_1>. Ponadto, gdy użytkownik doda nową sformatowaną warstwę tekstową (new rich formatted text layer) do produktu, warstwa ma domyślnie jedną kolumnę.
Rynna (przerwa między kolumnami) ma stały rozmiar 10pt.




