
Tworzenie szablonu w InDesign

Uwaga!
Tworzenie szablonów InDesign
Kreator może importować szablony produktów z plików InDesign.
Możesz wgrywać pliki .idml do kreatora. Edytor współpracuje z jednostronicowymi i wielostronicowymi szablonami zawierającymi obrazy, teksty i kształty. Chociaż kreator obsługuje przestrzenie kolorów RGB, CMYK i Skala szarości, zaleca się przyklejanie do tej samej przestrzeni kolorów w jednej ramce. Płótno klienta nie obsługuje szablonów zawierających takie elementy wzorcowe, jak numery stron, stopki itp.
Obrazy
Kreator obsługuje osadzone i połączone obrazy. W szablonach można używać zarówno grafiki rastrowej, jak i wektorowej. Płótno klienta domyślnie ładuje ramki obrazu jako elementy obrazu. Jeśli chcesz, aby działały jako symbole zastępcze, dodaj znacznik <PH> do nazwy obrazu.
Możesz tworzyć symbole zastępcze dowolnych formularzy, używając ramek o dowolnym kształcie i umieszczając obrazy w tych ramkach. Aby zdefiniować sposób zmiany rozmiaru obrazów wstawianych do symboli zastępczych, możesz włączyć automatyczne dopasowanie i użyć następujących opcji dopasowania ramki:
- Dopasuj zawartość do ramki lub Dopasuj zawartość proporcjonalnie, aby włączyć tryb dopasowania.
- Wypełnij ramkę proporcjonalnie, aby włączyć tryb wypełnienia.
- Brak, aby włączyć tryb oryginalny.
Kreator obsługuje skalowanie, przesuwanie i obracanie transformacji. Inne transformacje są ignorowane.
Kształty
Kreator umożliwia pracę z dowolnym kształtem utworzonym w programie InDesign. Podczas importowania kształtów kreator nakłada na nie solidny obrys i pełne wypełnienie.
Nie są stosowane fantazyjne, zaokrąglone ani inne typy narożników. Po zaimportowaniu tych kształtów do edytora będą miały normalne rogi.
Tekst
Możesz używać zarówno tekstu w ramkach, jak i tekstu na ścieżkach tekstowych. Tekst na ścieżce pojawia się w edytorze z domyślnym formatowaniem.
Tekst w ramkach tekstowych obsługuje układy wielokolumnowe. Jednak po zmianie numeru w kreatorze ramka tekstowa staje się prostokątnym polem, a rynna resetuje się do wartości domyślnej 10pkt. Dlatego zalecamy wyłączenie zmiany kolumn tekstu nieprostokątnego za pomocą znacznika <TACCC>. Kreator obsługuje dopasowanie tylko przy użyciu odpowiednich znaczników.
Grupy
Domyślnie kreator analizuje elementy grupy jeden po drugim i dzieli grupę na osobne obiekty na płótnie i w Inspektorze obiektów. Jeśli chcesz, aby były wyświetlane jako pojedynczy obraz, dodaj znacznik <GR> do nazwy grupy lub wyłącz parametr UseFlattenGroups. Alternatywnie możesz wkleić grupę elementów projektu do ramki w szablonie IDML.
Teraz spróbujmy utworzyć szablon InDesign, który będzie zgodny z kreatorem.
Tutorial: Tworzenie szablonu w InDesign
Wyobraźmy sobie, że chcemy stworzyć szablon dla Wizytówki . Rozmiar tej wizytówki plakietki wynosi 85 x 55 mm, a dla uproszczenia składa się z trzech elementów: obrazu tła, nazwy i zdjęcia. W programie InDesign wykonaj następujące czynności:
- Utwórz nowy dokument. W menu Plik (File) wybierz Nowy (New) > Dokument (Documents) i określ rozmiar 85 x 55 mm cala oraz orientację pionową.
- Dodaj obraz tła. W menu Plik (File) kliknij polecenie Umieść (Place)
- Dodaj ramkę obrazu. Na panelu bocznym zaznacz Narzędzia i wybierz Narzędzia ramka eliptyczna (Ellipse Frame Tool) i narysuj elipsę.
- Dodaj zdjęcie. Na przykład przeciągnij go z Eksploratora plików systemu Windows do ramki elipsy.
- Dodaj nazwę. W panelu Narzędzia kliknij Narzędzie Tekst (Type Tool) i przeciągnij, aby utworzyć prostokąt obwiedni, a następnie wprowadź nazwę.
W rezultacie powinieneś dostać coś takiego:
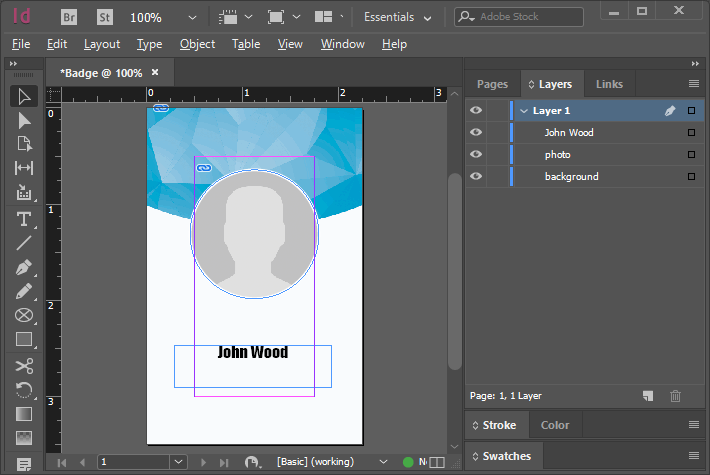
Konwertowanie szablonów na IDML
Kreator działa z plikami .idml. Jeśli masz już bibliotekę plików .indd lub zamierzasz używać połączonych obrazów w kreatorze, musisz zbudować pakiet w następujący sposób:
- W menu Plik (File) kliknij polecenie Pakiet (Package).
- W oknie dialogowym Pakiet (Package) kliknij opcję Czcionki (Fonts), Łącza i obrazy (:inks and Images), aby sprawdzić, czy czcionki i obrazy są dostępne i czy nie ma brakujących łączy, a następnie kliknij opcję Pakiet (Package).
- W oknie dialogowym Publikacja pakietu (Package Publication) zaznacz i wyczyść pola wyboru zgodnie z następującym obrazem:
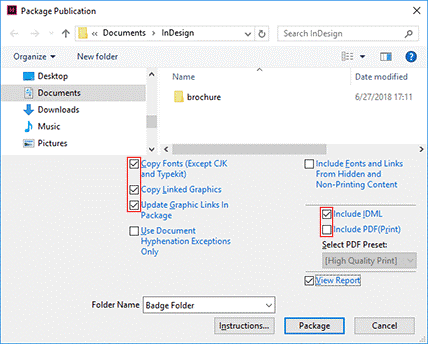
Zaznaczone kolumny w wersji programu inDesign wer. PL:
Copy Fonts > Kopiuj czcionki
Copy Linked Graphics – Kopiuj połączone grafiki
Update Graphic Links in Package > Uaktualnij łącza graficzne w pakiecie
Include IDML > Dołącz Plik IDML
4.
| Z poważaniem
IWARE Sp. z o.o. Internet Software House lukasz.glosny@iware.pl kom. +48 533 025 708
|
Kliknij Pakiet (Package).
Zarządzanie zachowaniem elementów projektu
Możesz zarządzać zachowaniem szablonu w kreatorze , na przykład poprzez wyłączenie transformacji niektórych elementów projektu lub zablokowanie pozycji innych. Ponieważ Adobe InDesign nie zapewnia tego rodzaju formatowania, stworzony został system tak zwanych znaczników – specjalnych symboli, które dodajesz do nazwy elementu i które są używane przez kreator do zarządzania uprawnieniami dla każdego elementu projektu. Szczegółowe informacje na temat składni markerów i ich pełną listę można znaleźć w temacie (osobna instrukcja) Obsługiwane markery.
Tak więc, jako ostatni krok tego samouczka, skonfigurujmy ten szablon, aby uniemożliwić zmianę tła i włączyć dopasowanie tekstu dla elementu tekstowego. To ćwiczenie daje wyobrażenie o tym, jak pracować ze znacznikami.
Aby zaznaczyć tło jako nieedytowalny obraz, wybierz odpowiednią nazwę elementu na karcie Warstwy w programie InDesign i dodaj do niego <LC> <OID_f> . Nie ma różnicy w jakiej pozycji umieszczasz znacznik – na początku nazwy, na końcu lub gdzieś w linii. Co więcej, możesz zostawić tylko znacznik, jeśli chcesz.
Możesz włączyć dopasowanie w podobny sposób. Kliknij dwukrotnie nazwę warstwy tekstowej i dodaj znacznik <TOS_FitToWidth>, aby dopasować tekst do szerokości jego prostokąta ograniczającego.
W rezultacie karta Warstwy wygląda następująco:
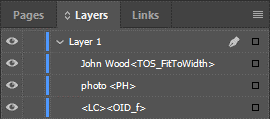
Teraz, jeśli prześlesz zmodyfikowany szablon , zobaczysz, że tło znika z listy obiektów edytowalnych, a długie nazwy pasują do szerokości kreatora.
Dodanie stworzonego szablonu IDML do systemu iP
W rezultacie stworzonego projektu, podczas wgrywania szablonu do kreatora powinien zostać wyświetlony następujący widok:
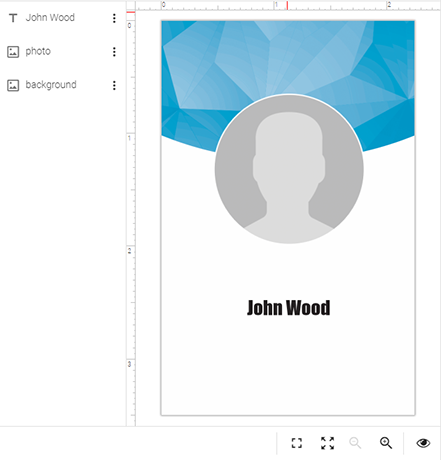
Szczegółowa instrukcja techniczna jak dodać stworzony szablon w programie Adobe InDesign do Kreatora w Panelu Administracyjnym systemu iwarePRINT opisana została w instrukcji Technicznej
Instrukcja_techniczna_SYSTEM_M.KREATOR_19_06_20.PDF
Przygotowywanie szablonów bazowych dla klienta z istniejących plików IDML (InDesign)
Łatwo jest zachować zgodność plików IDML z kreatora podczas tworzenia ich od zera. Być może jednak masz już wiele plików INDD ( utworzonych przez projektantów, zanim zdadzą sobie sprawę ze współpracy systemów. W takim przypadku przekonwertuj szablony do formatu IDML, jak opisano wcześniej w tym temacie. Ponadto, jeśli załadujesz te szablony do kreatora, mogą one nie wyglądać tak, jak byś się spodziewał.
Oto lista najczęstszych problemów z plikami IDML i wskazówki, jak je rozwiązać.
Obrazy nie ładują się
Możesz osadzić te obrazy w szablonie IDML:
- Na karcie Łącza kliknij prawym przyciskiem myszy łącze do obrazu, a następnie kliknij polecenie Osadź łącze.
Upewnij się, że łącza obrazów mają status OK lub Osadzone.
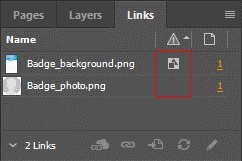
Grupa dzieli się na obiekty
Płótno klienta ignoruje grupy w szablonach IDML i analizuje elementy grupy jeden po drugim. Może to spowodować słabą wydajność.
Rozwiązanie: Wklej grupy do ramek w szablonie IDML.
Potrzebujesz pomocy z szablonem? Podeślij nam go
Jeśli Twój szablon wyświetla się nieprawidłowo, możesz skontaktować się z naszym zespołem technicznym i wysłać do nas spakowany szablon. Zobaczymy na czym polega problem i zaproponujemy rozwiązanie.




